Windows10版【PC編】
手順①
パソコンにZoomアプリがインストールされていない場合は、本学 通信教育部から届いたメール本文に書かれているURL をクリック。
すでにZoomアプリがインストールされている場合は「④」から始めてください。
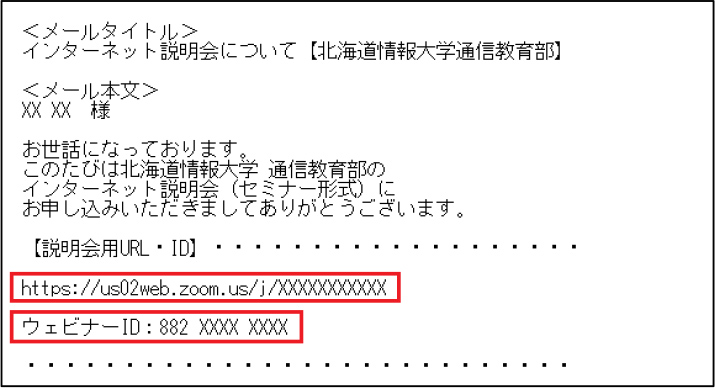
手順➁
自動的にインストール用のファイルがダウンロードされます。
ダウンロードが終わると画面の下に選択ボックスが表示されるので「実行」をクリックしてインストール。
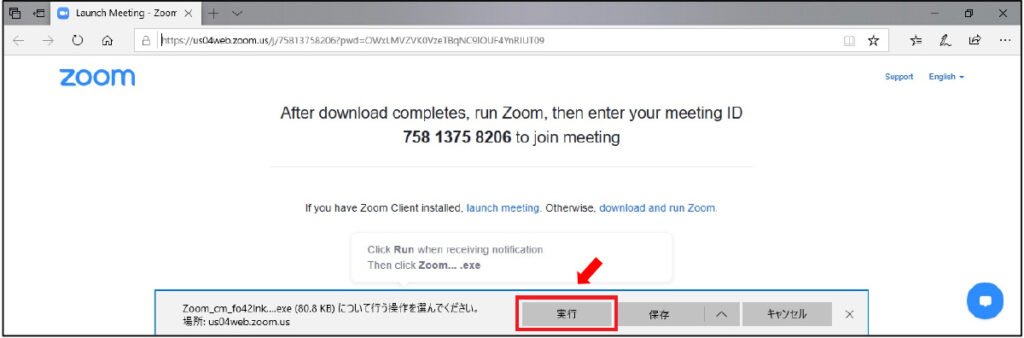
手順③
下のアイコンがパソコンに追加されていることを確認できたら、Zoomのインストールは完了です。
説明会当日まで、アイコンやZoomアプリを削除しないようにしてください。
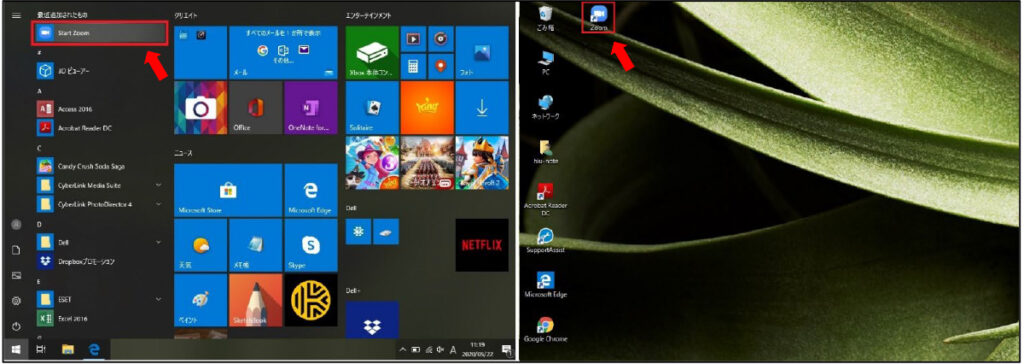
手順④
説明会当日の開始前に、本学 通信教育部から届いたメール本文に書かれているURLをクリック。
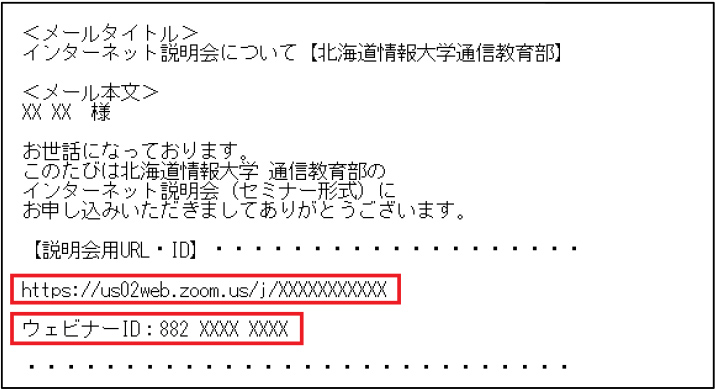
手順⑤
下の画面が表示され、「メールアドレス」と「名前」の入力を促すダイアログが表示される。
ダイアログが出ない場合は、「ミーティングを起動」をクリック。
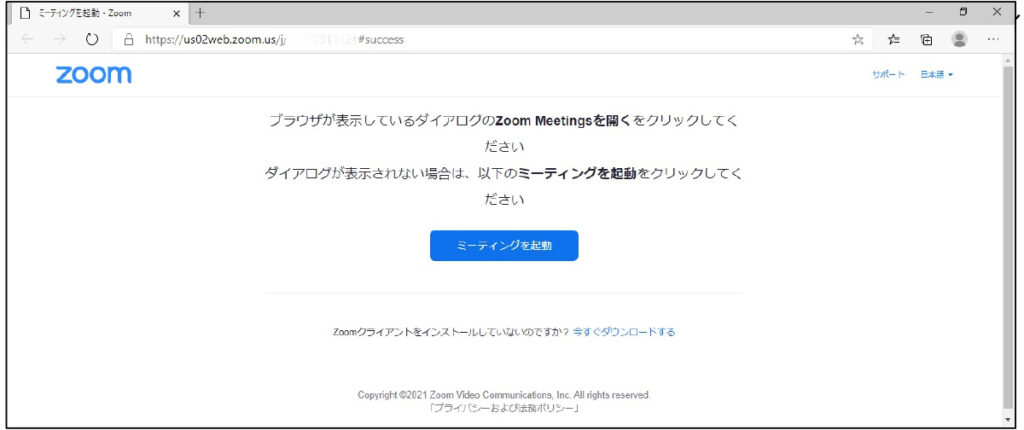
手順⑥
ダイアログが表示されたら、上段に申込時のメールアドレスを、下段に名前(ニックネームでもOK)を入力する。
名前(ニックネーム)は、他の参加者には見えません。
「将来のミーティングのために~」のチェックは外してかまいません。
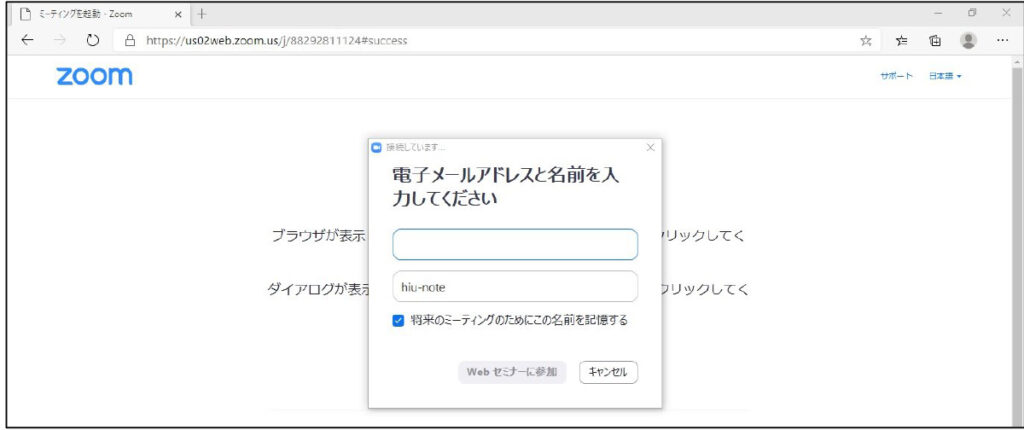
手順⑦
メールアドレスと名前(ニックネーム)を入力したら、「Webセミナーに参加」をクリックする。
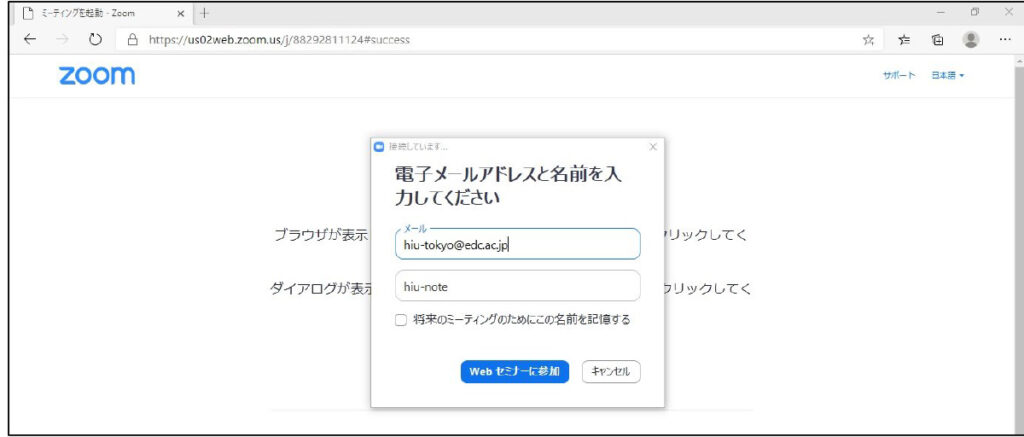
手順⑧
説明員の映像が表示されたら準備完了です。
セミナー形式は「ウェビナー」を使用して行いますので、参加者が発言することはできません。
「チャット」の機能は無効にしていますので使用できません。
「手を挙げる(挙手)」の機能は有効ですが使用はお控えください。
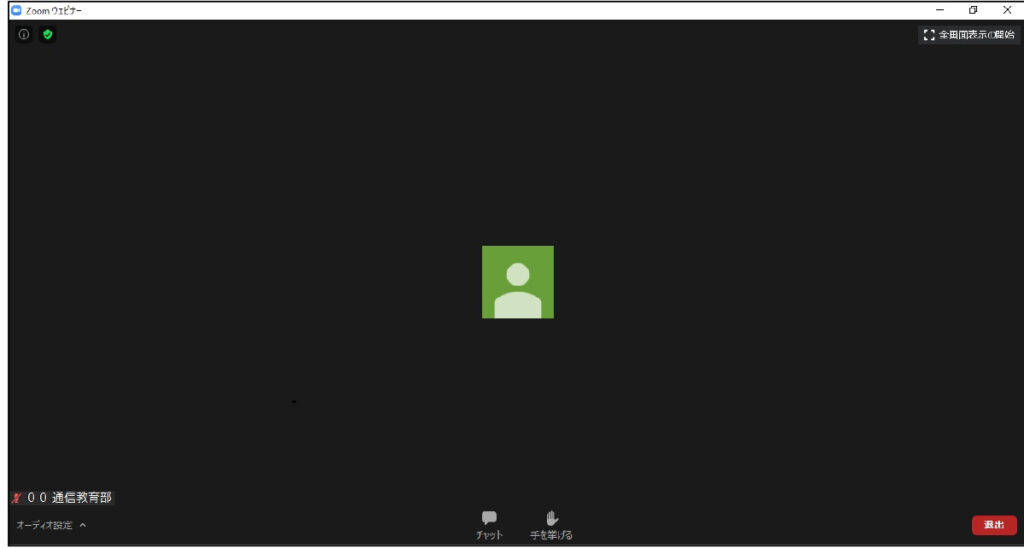
手順⑨
説明会が終わったら画面下の「退出」をクリック。
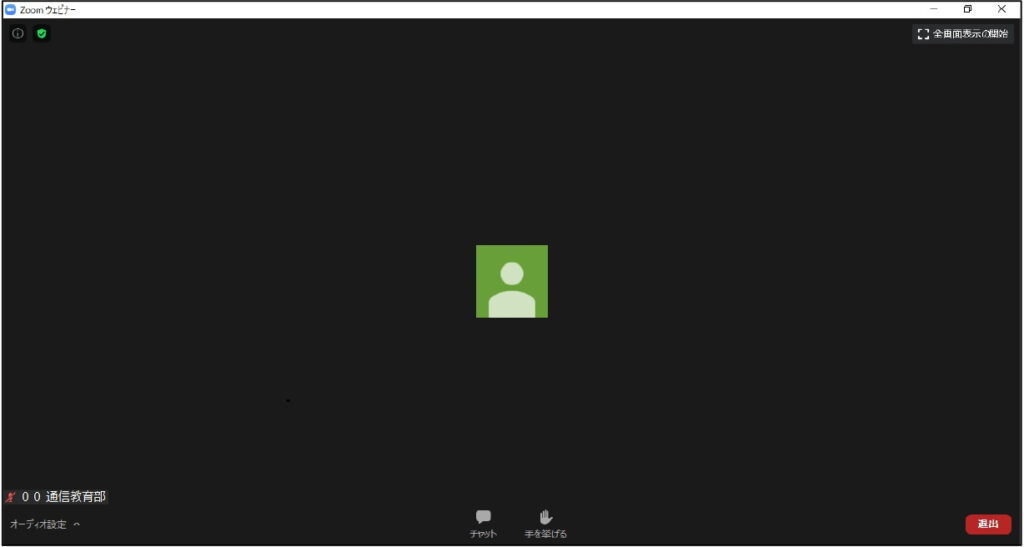
手順⑩
「ミーティングを退出」をクリック。
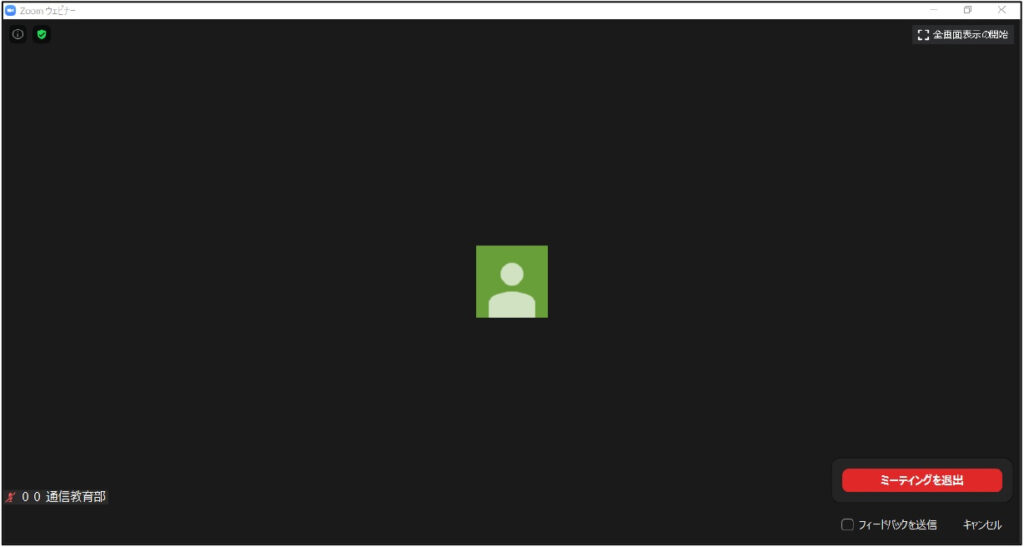
手順⑪
これで終了です。
パソコンにインストールされた「Zoomアプリ」については、今後使用しないのであればアンインストール(削除)して構いません。
Tablet端末版【iPad編】
手順①
App Store(アップルストア)をタップ。
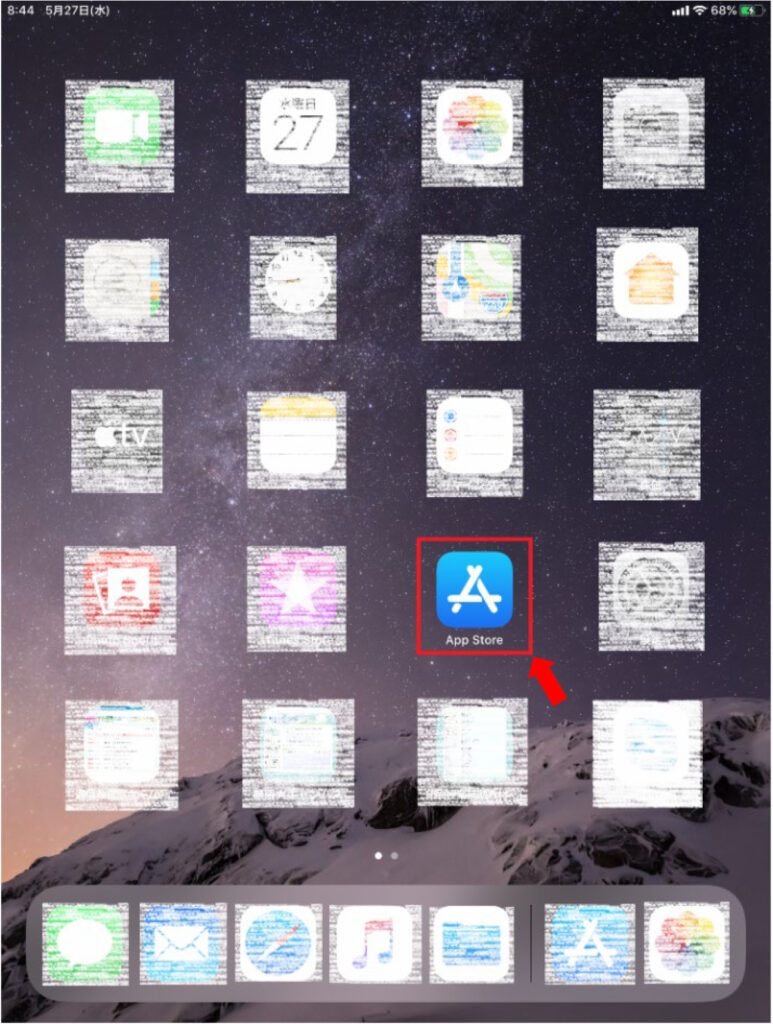
手順➁
右下の「検索」をタップ。
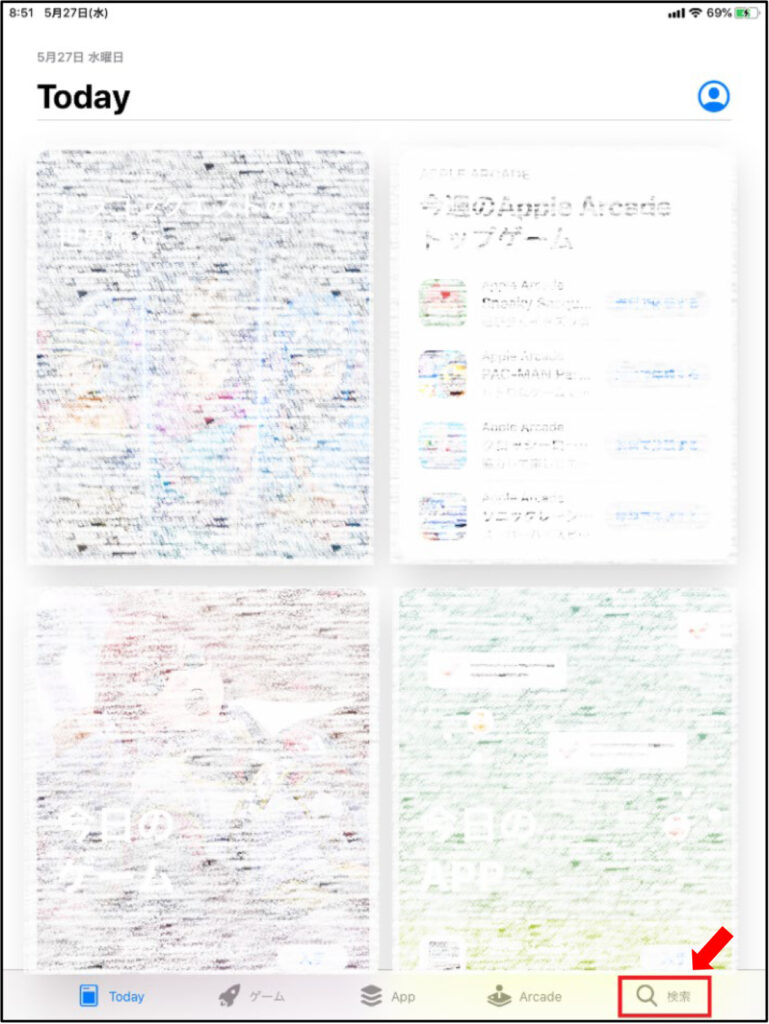
手順③
「検索欄」をタップして「Zoom」を入力。
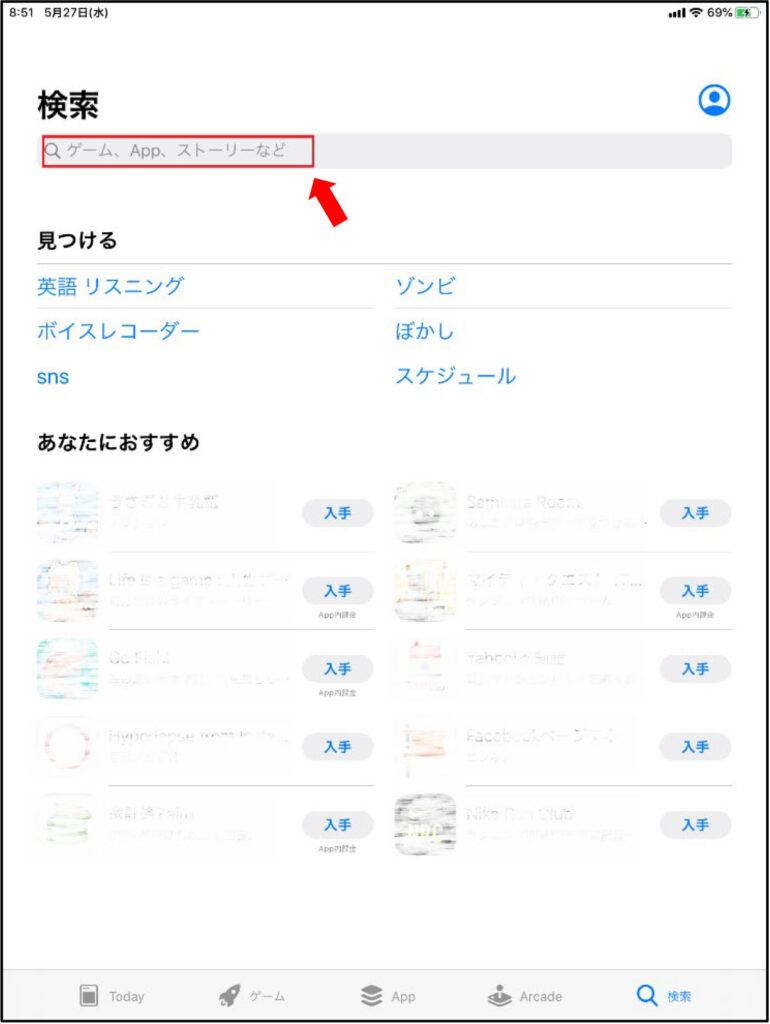
手順④
「Zoom Cloud Meetings」をタップ。
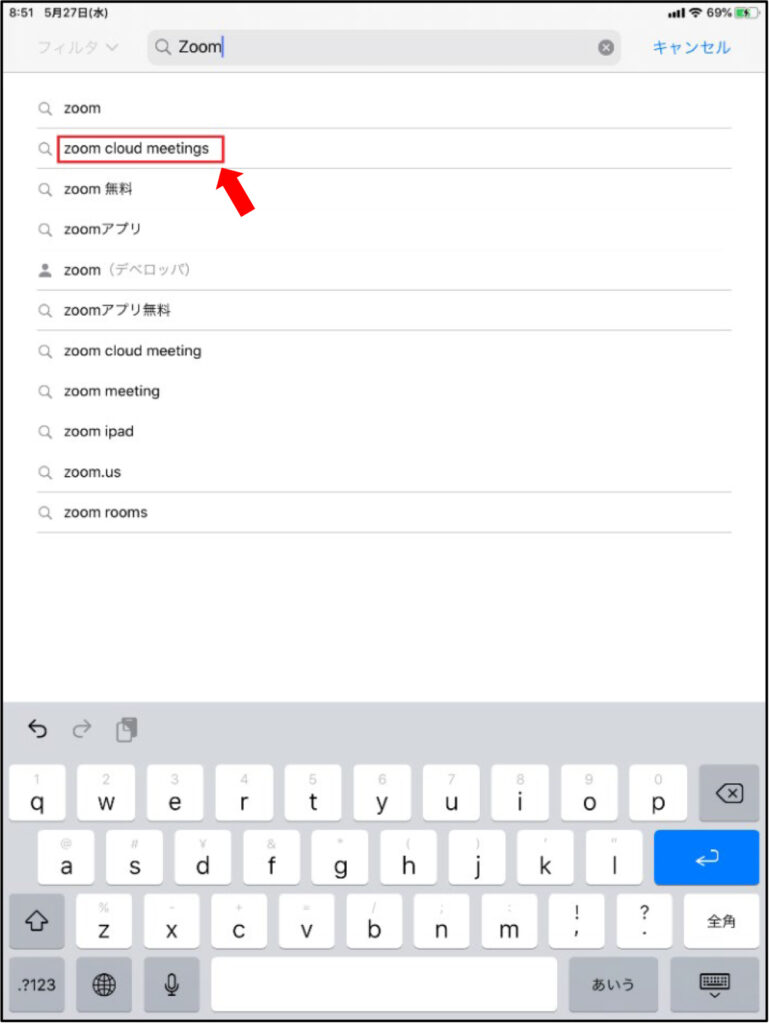
手順⑤
ダウンロードマークをタップ。
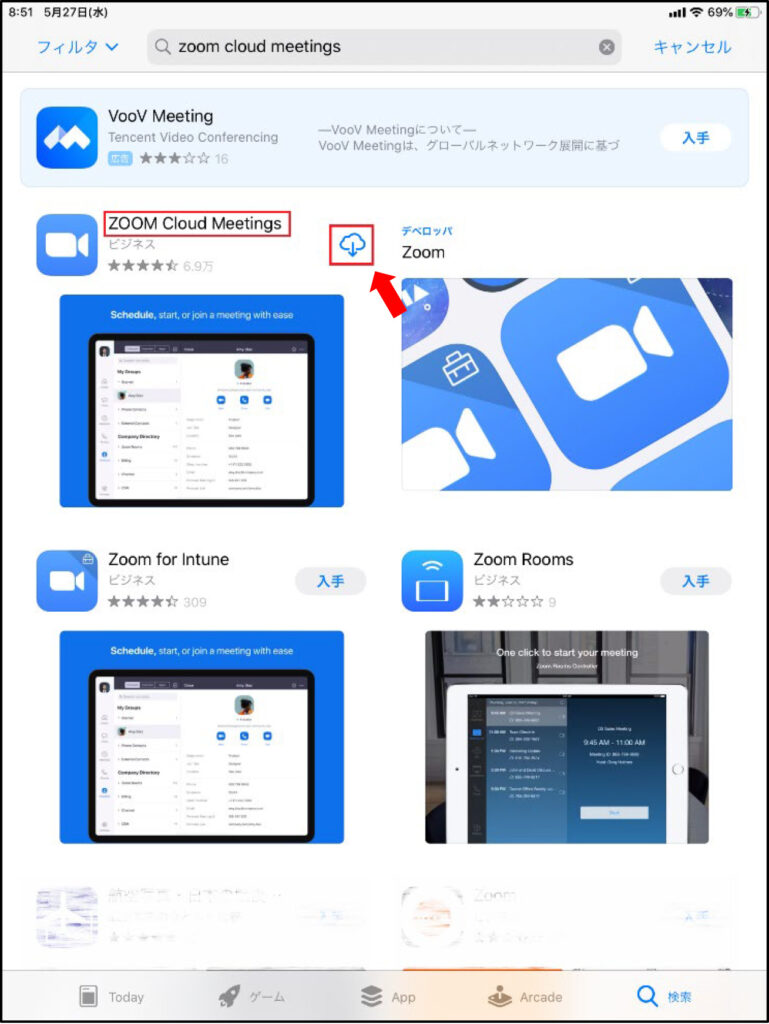
手順⑥
ダウンロードが終わったら「開く」をタップ。
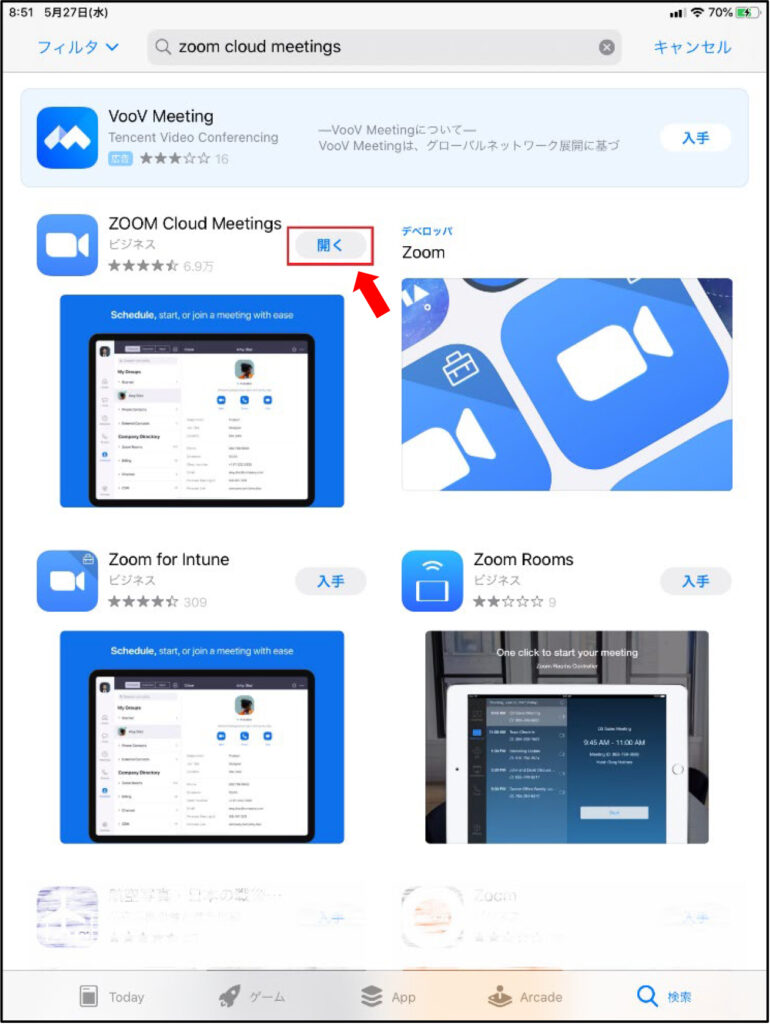
手順⑦
「Zoomのスタート」画面が表示されるので 「ミーティングに参加」をタップ。
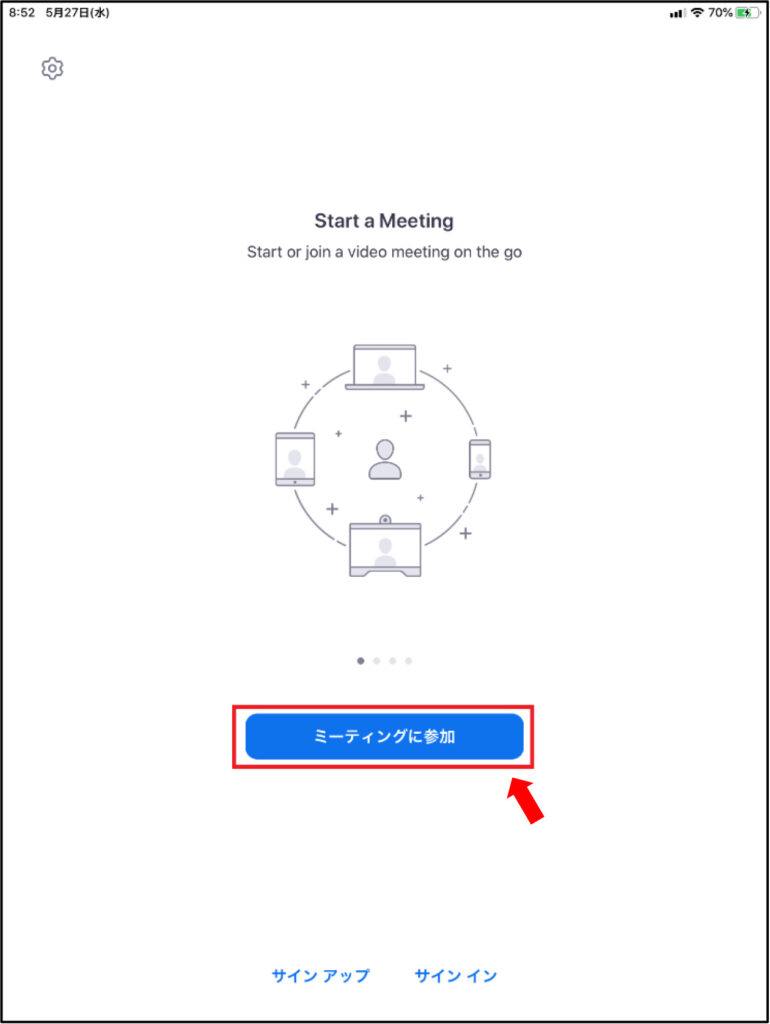
手順⑧
案内メールにある「ミーティングID」を入力して「参加」をタップ。
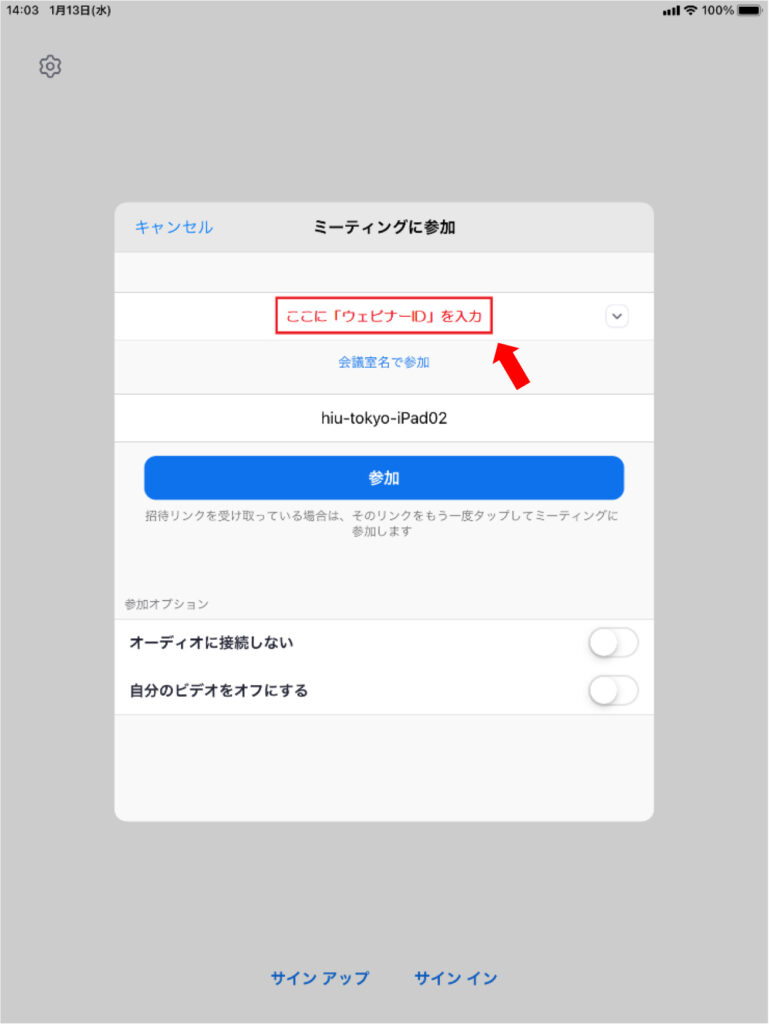
手順⑨
「Webセミナーの登録」ダイアログが表示されるので、上段に名前(ニックネームでもOK)下段に申込時のメールアドレスを入力。
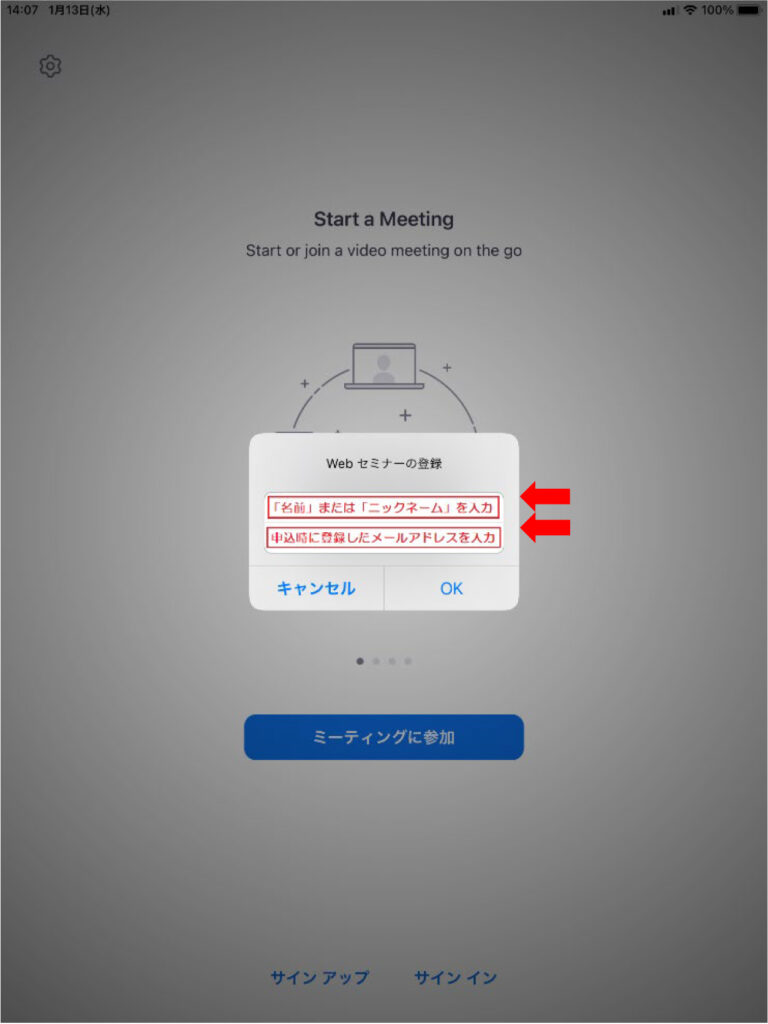
手順⑩
Zoom(ウェビナー)が開始される。
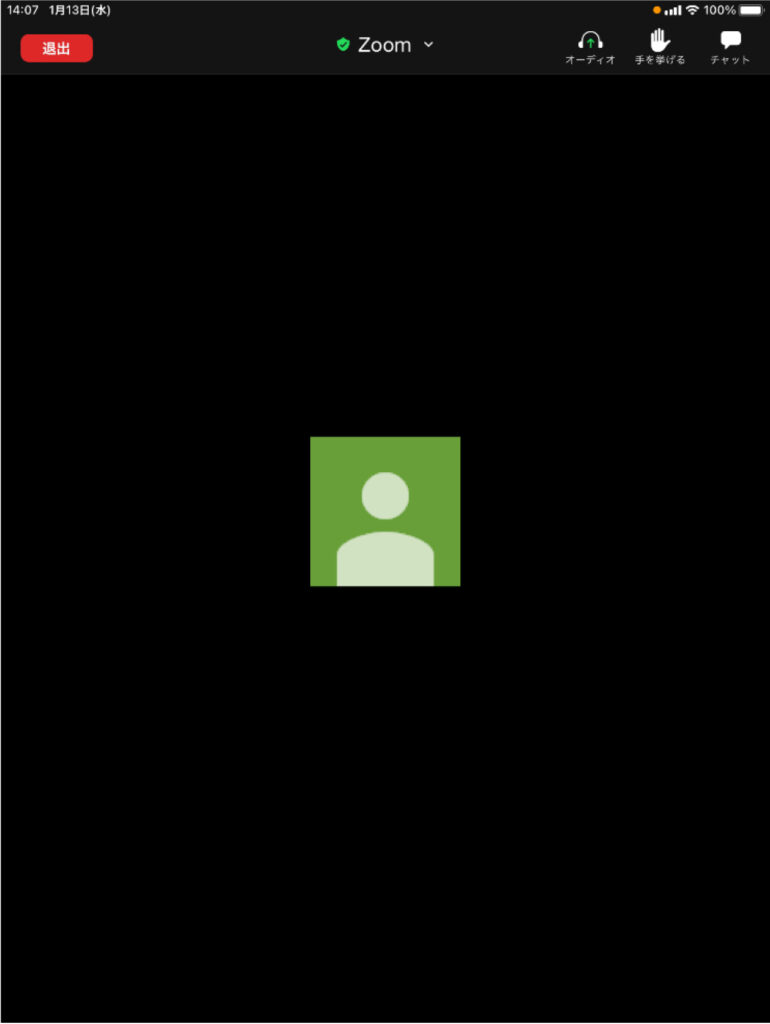
【ご注意ください!!】
- セミナー形式は「ウェビナー」を使用して行いますので、参加者が発言することはできません
- 「チャット」の機能は無効にしていますので使用できません
- 「手を挙げる(挙手)」の機能は有効ですが使用はお控えください
手順⑪
「退出(終了)」する場合は、画面左上の「退出」をタップ。
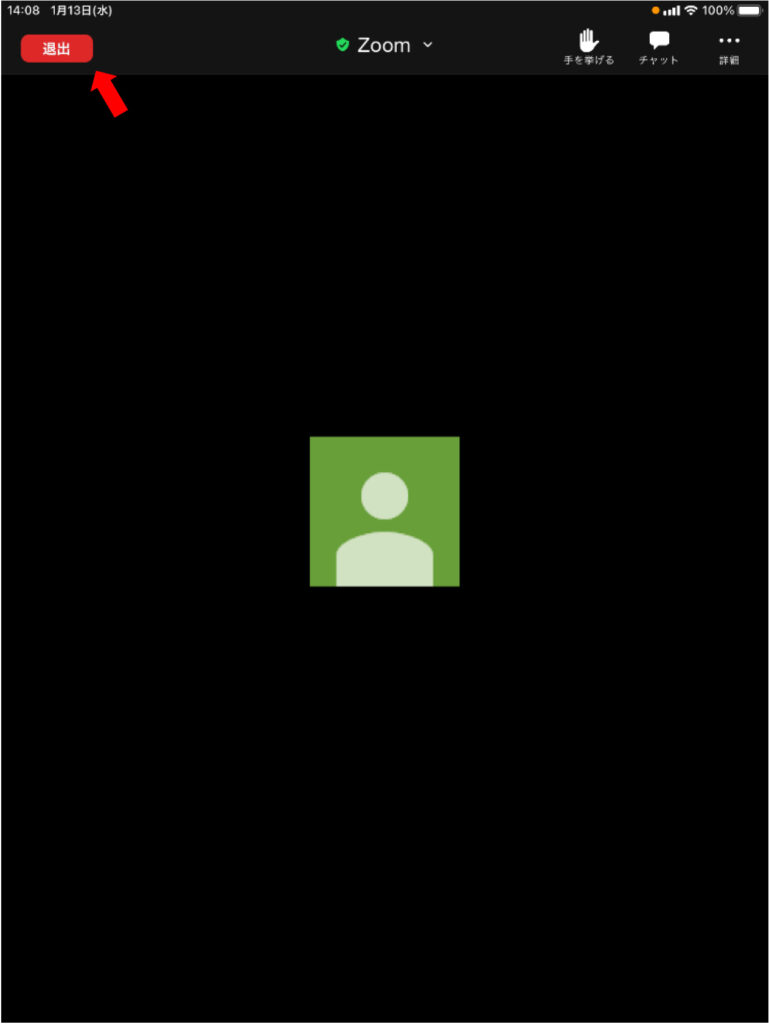
手順⑫
「ウェビナーを退出」が表示されるのでタップ。
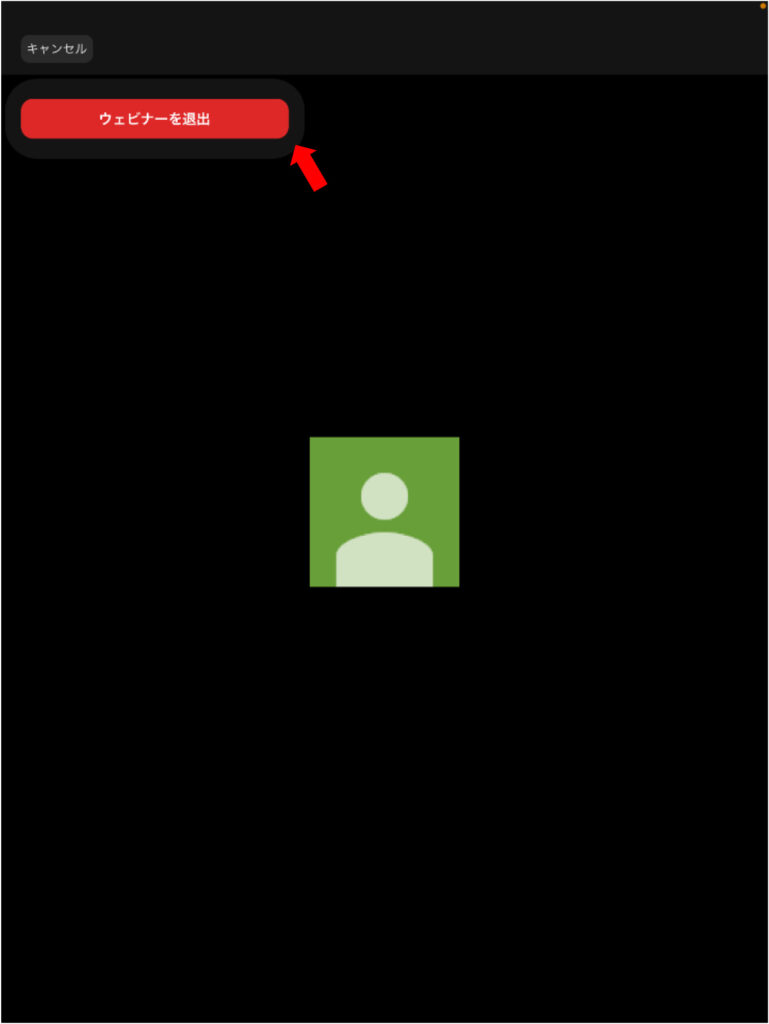
手順⑬
これで説明会は終了です。
iPadにインストールされた「Zoomアプリ」については、今後使用しないのであればアンインストール(削除)して構いません。
