Windows10版【PC編】
手順①
パソコンにZoomアプリがインストールされていない場合は、本学 通信教育部から届いたメール本文に書かれているURL をクリック。
すでにZoomアプリがインストールされている場合は「④」から始めてください。
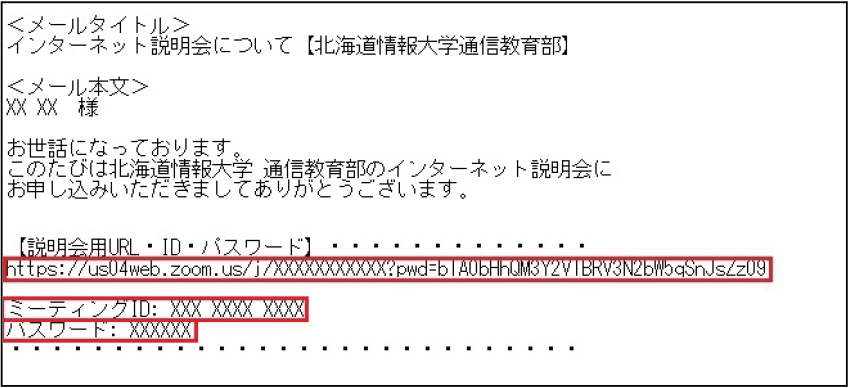
手順➁
自動的にインストール用のファイルがダウンロードされます。
ダウンロードが終わると画面の下に選択ボックスが表示されるので「実行」をクリックしてインストール。
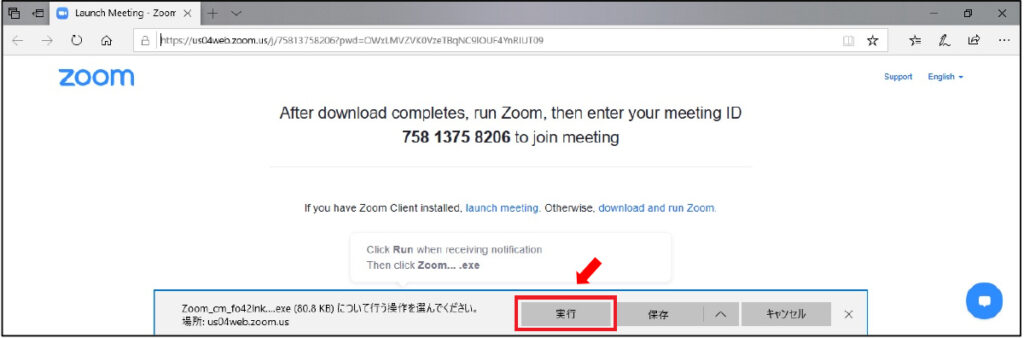
手順③
下のアイコンがパソコンに追加されていることを確認できたら、Zoomのインストールは完了です。
説明会当日まで、アイコンやZoomアプリを削除しないようにしてください。
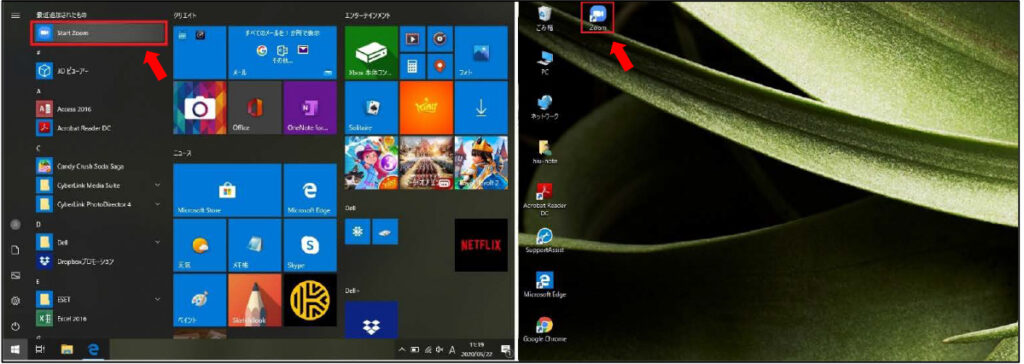
手順④
説明会当日の開始前に、本学 通信教育部から届いたメール本文に書かれているURLをクリック。
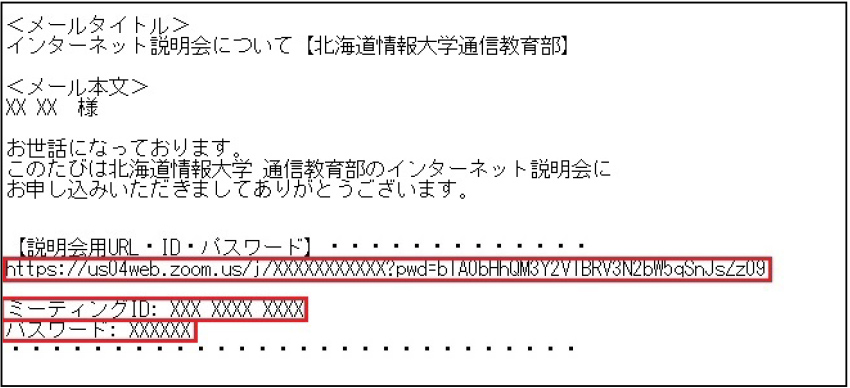
手順⑤
Zoomが自動的に起動するので「コンピューターでオーディオに参加」をクリック。
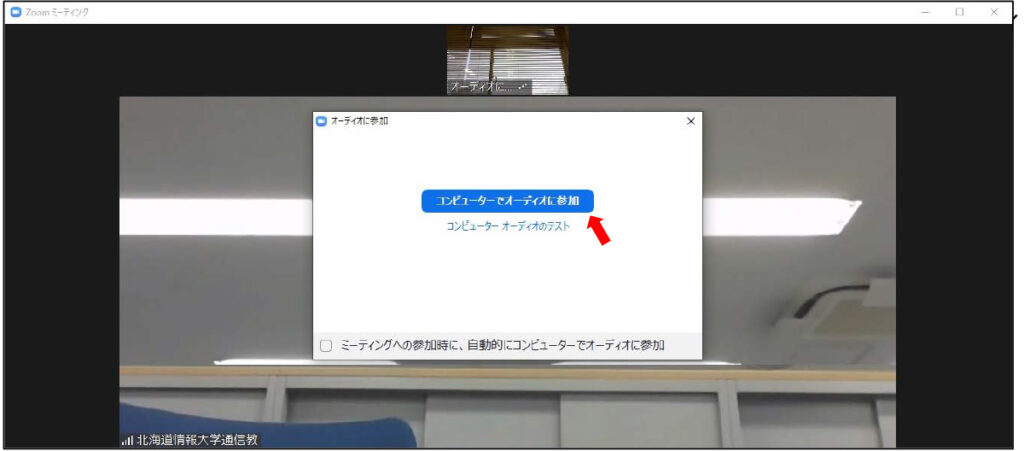
手順⑥
自分と説明員の映像が表示されたら説明会の開始です。
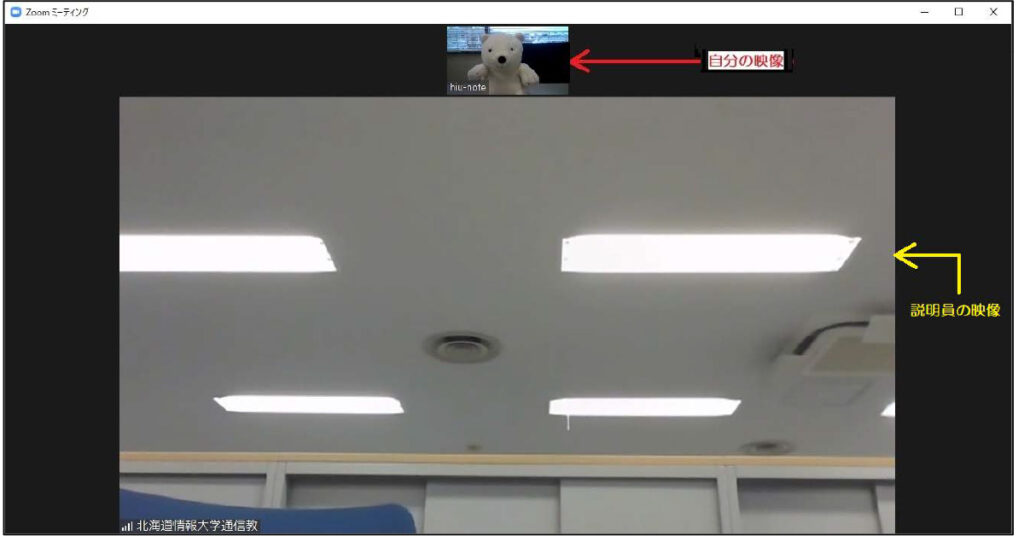
手順⑦
説明会が終わったら画面下の「終了」をクリック。
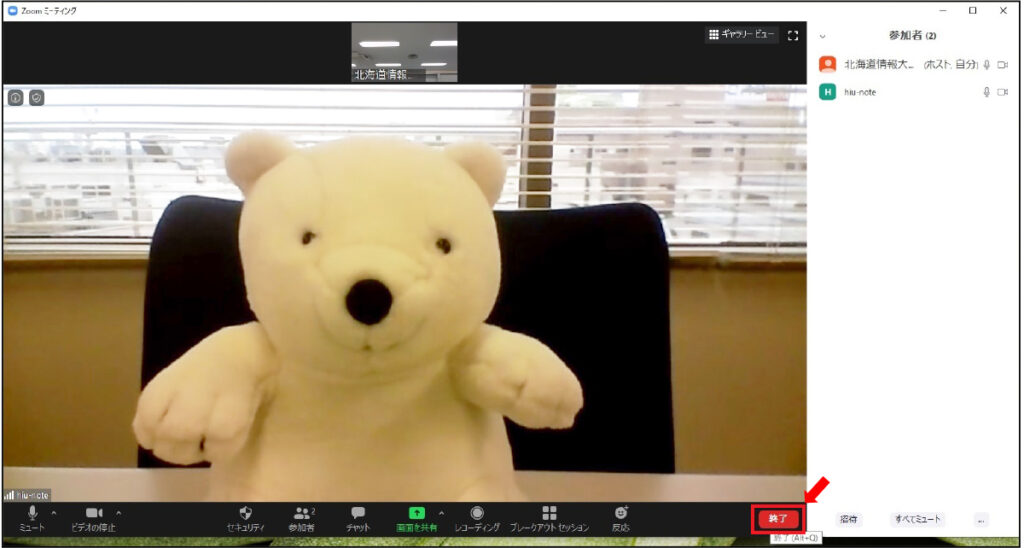
手順⑧
「ミーティングを退出」をクリック。
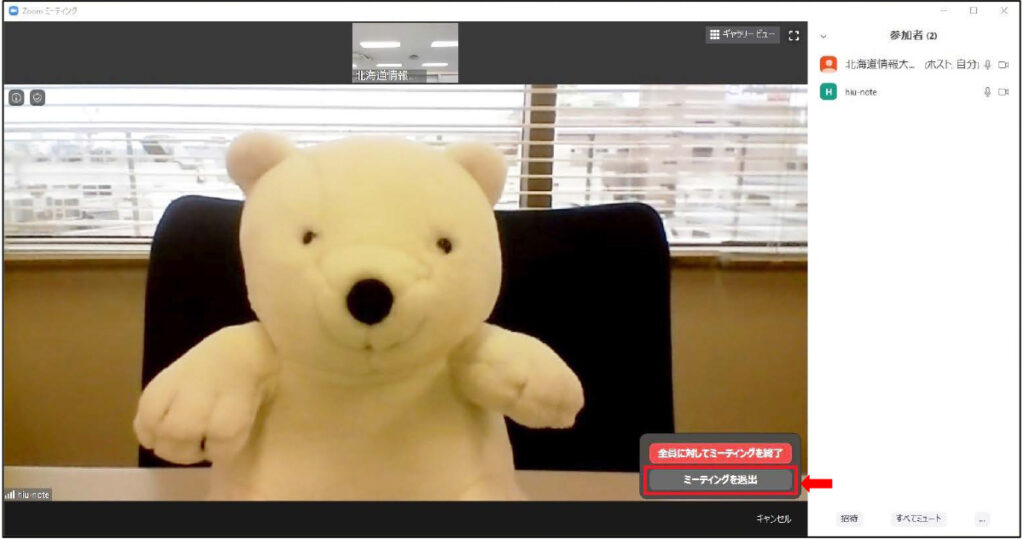
手順⑨
説明会はこれで終了です。
お疲れ様でした。
パソコンにインストールされた「Zoomアプリ」については、今後使用しないのであればアンインストール(削除)して構いません。
Tablet端末版【Android編】
手順①
「Playストア」をタップ。
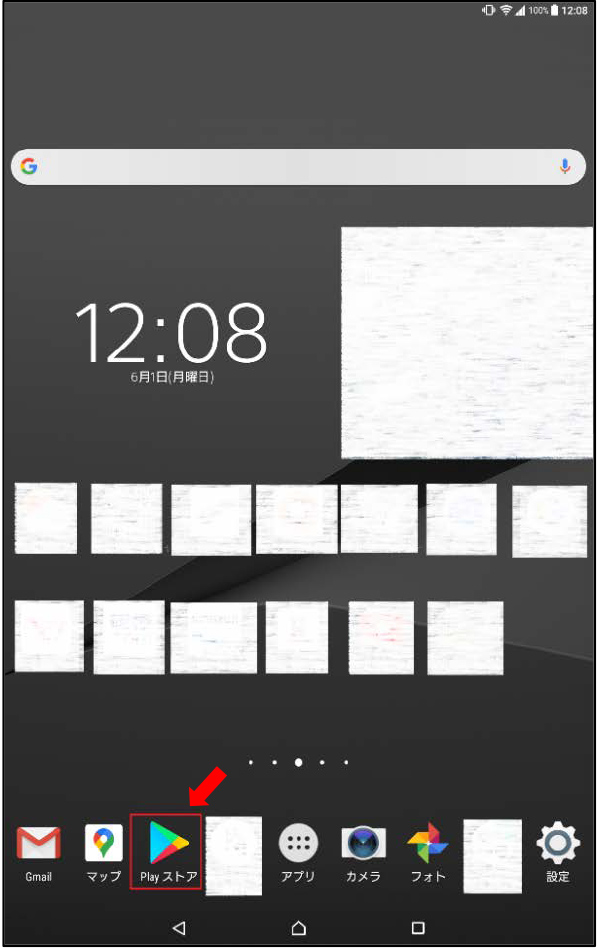
手順➁
「アプリやゲームを~」のところをタップ。
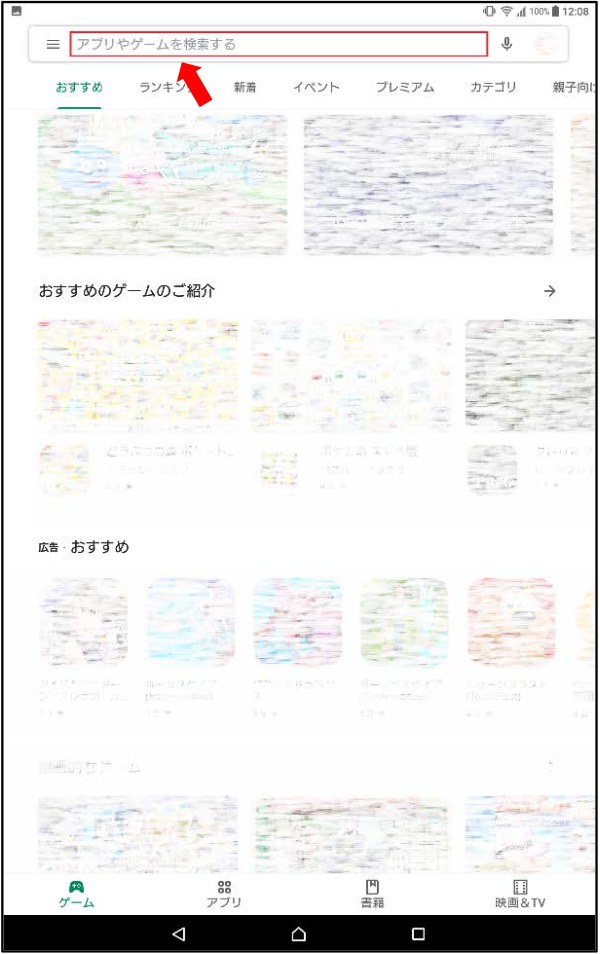
手順③
「検索欄」に「Zoom」を入力すると検索結果に「Zoom Cloud Meetings」がでるのでタップ。
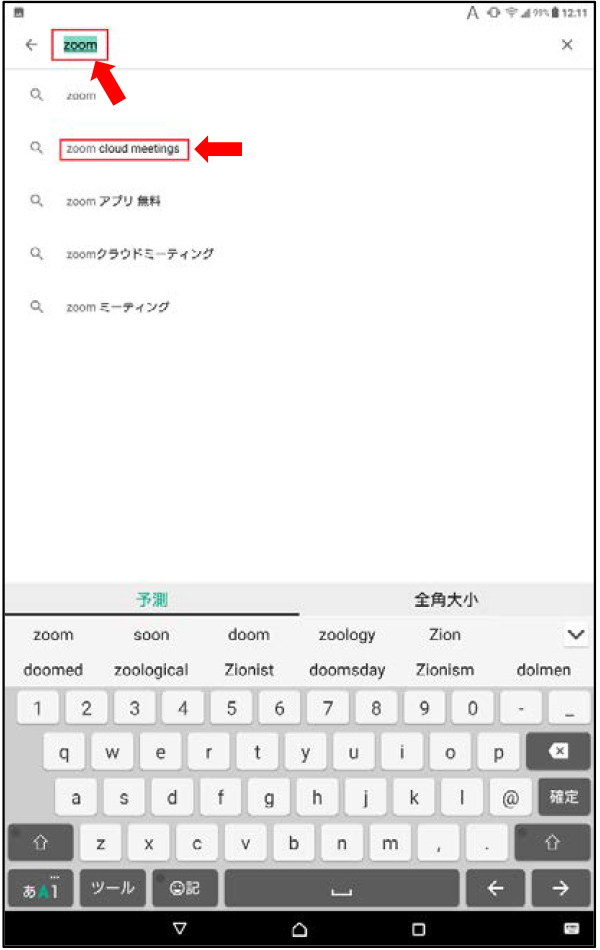
手順④
「Zoom Cloud Meetings」が表示されたら「インストール」をタップ。
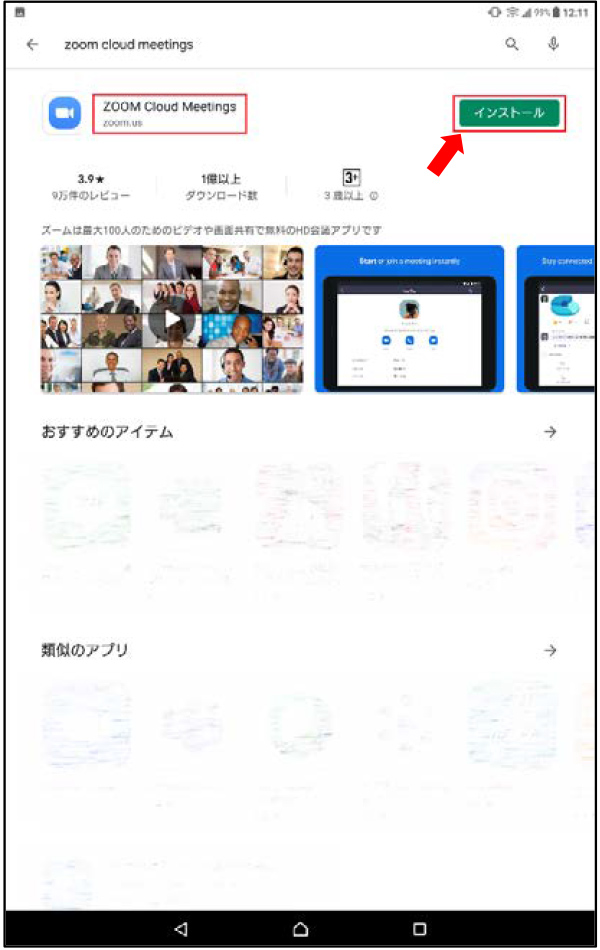
手順⑤
インストールが終わったら「開く」をタップ。
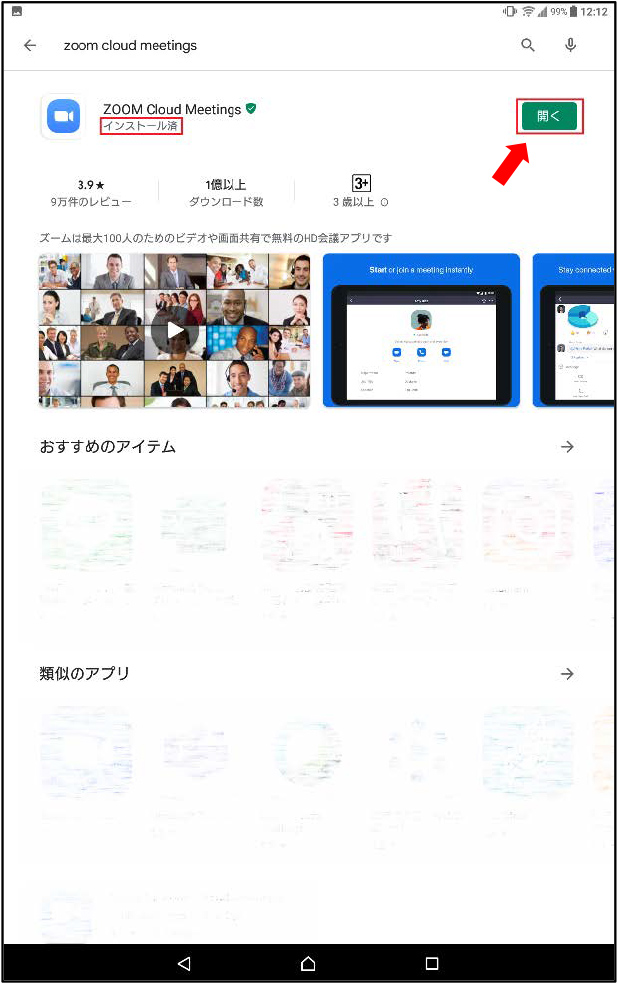
手順⑥
「Zoomのスタート」画面が表示されるので「ミーティングに参加」をクリック。
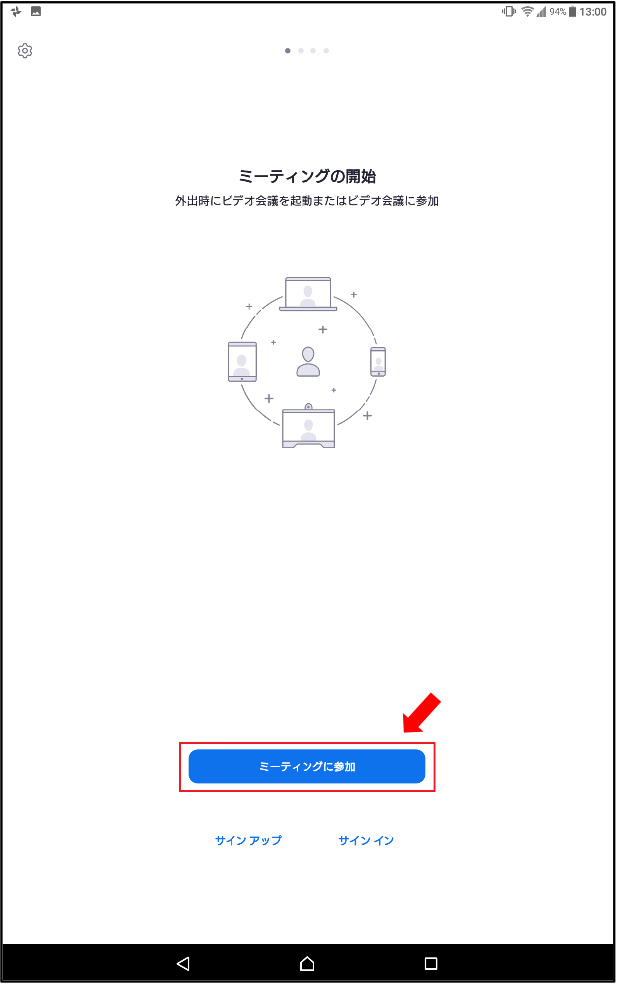
手順⑦
「ミーティングID」を入力。
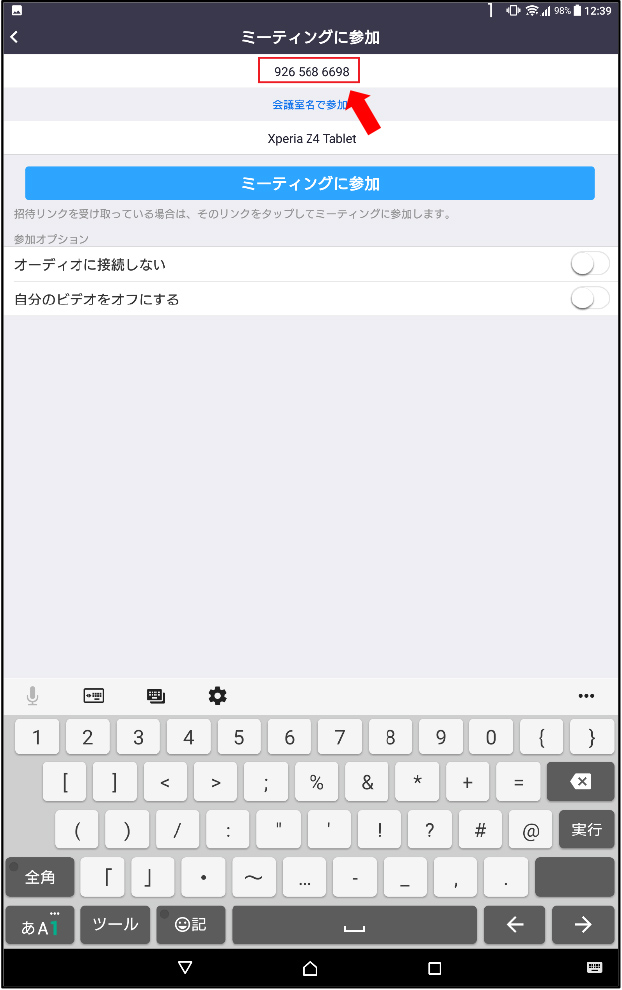
手順⑧
「ミーティングパスワード」を入力。
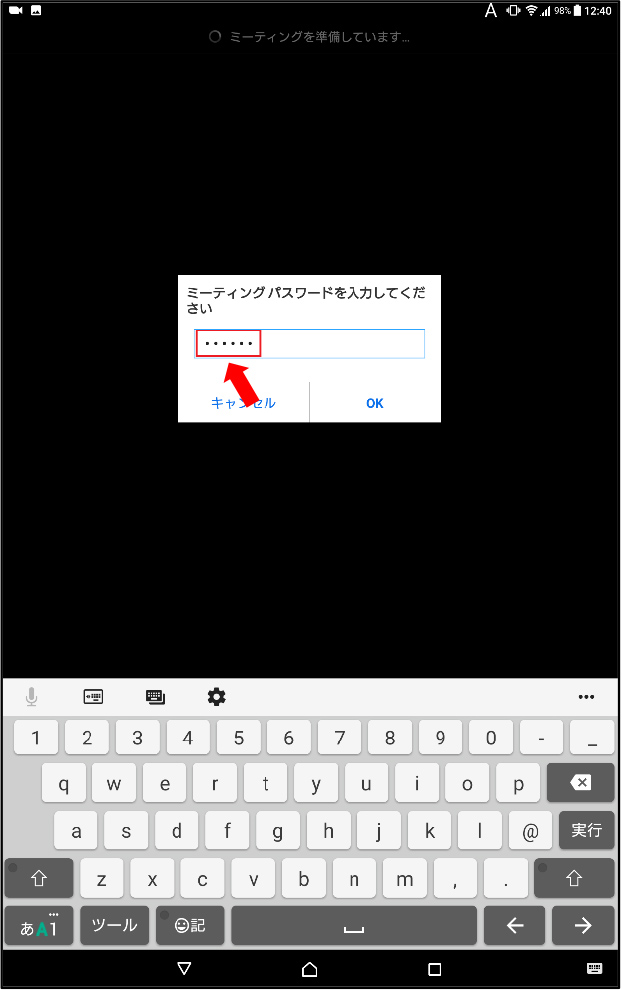
手順⑨
「ホスト側の許可待ち」画面が
表示される。
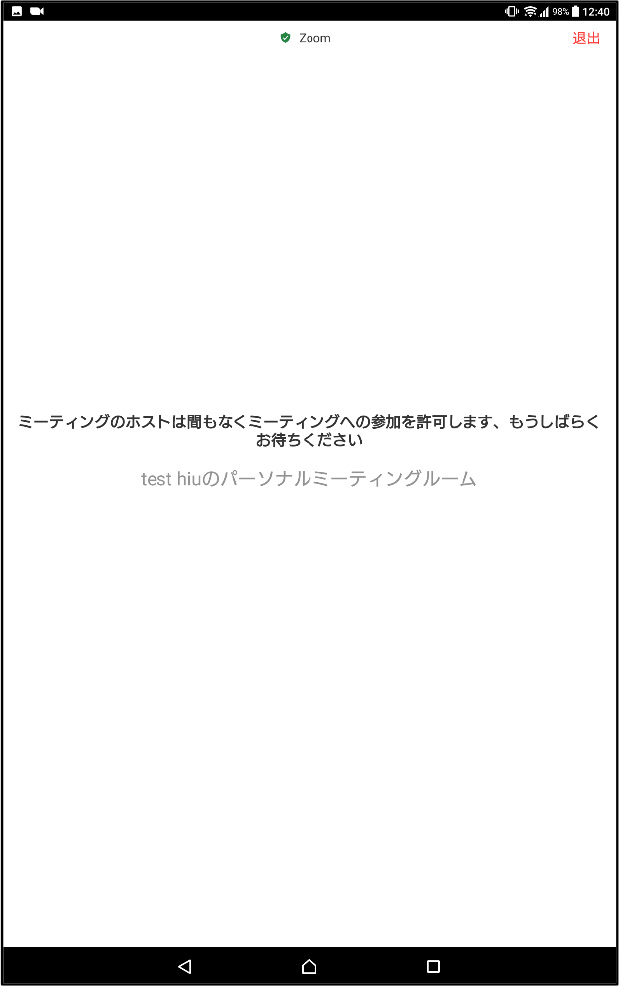
手順⑩
ホスト側が「許可」をすると「写真の撮影と動画の記録」の確認画面がでるので映像を使用して説明会を受けない場合「許可しない」を、使用する場合は「許可」をタップ。
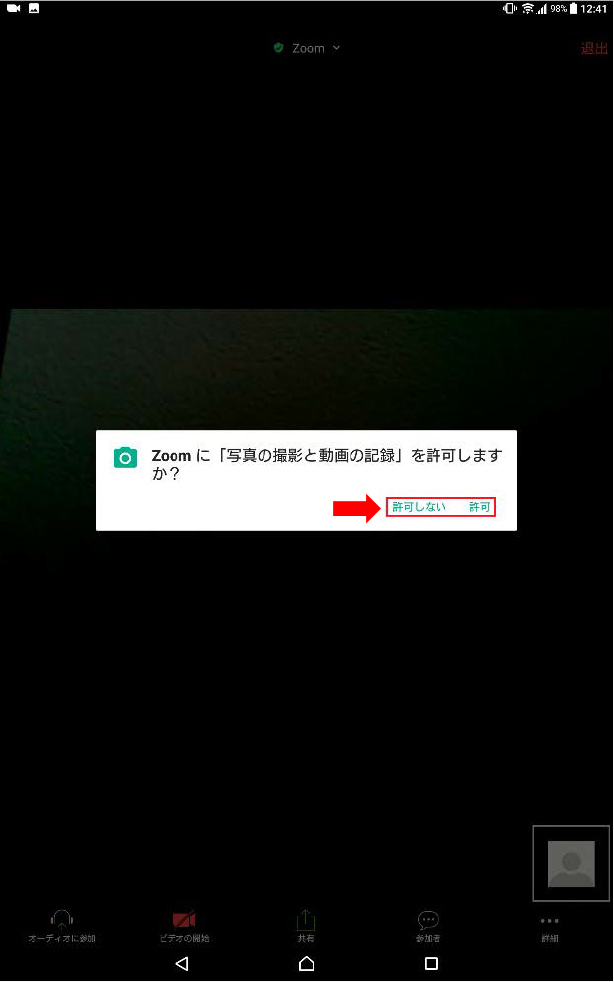
手順⑪
ホスト側が「許可」をするとそれぞれの映像が表示される。
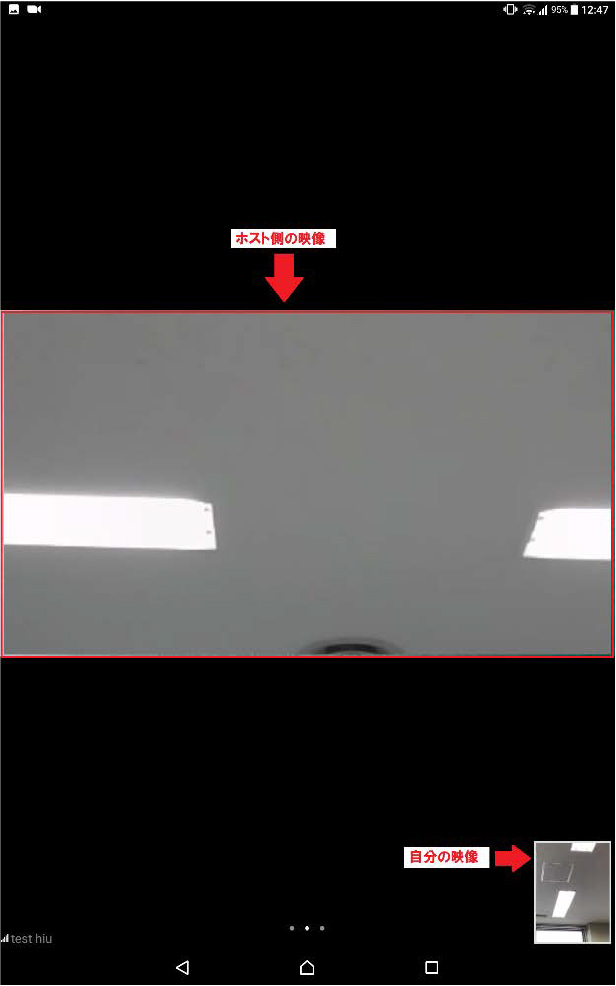
手順⑫
画面をタップすることで画面下にアイコンが表示され色々な操作ができる。
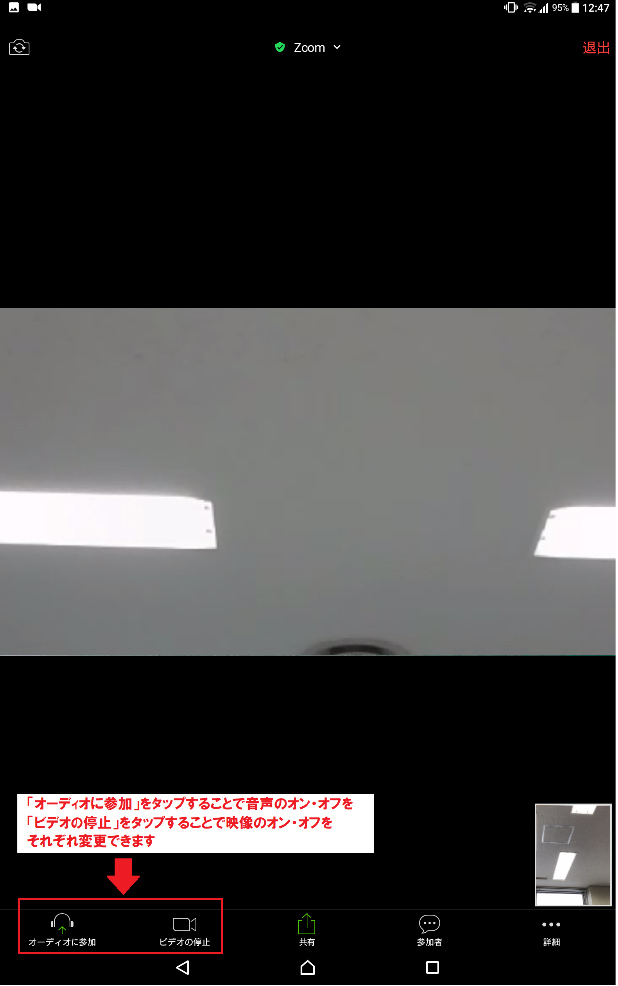
手順⑬
説明会が終わったら画面をタップして画面右上ある「退出」をクリック。

手順⑭
「ミーティングを退出する」が表示されるのでクリック。
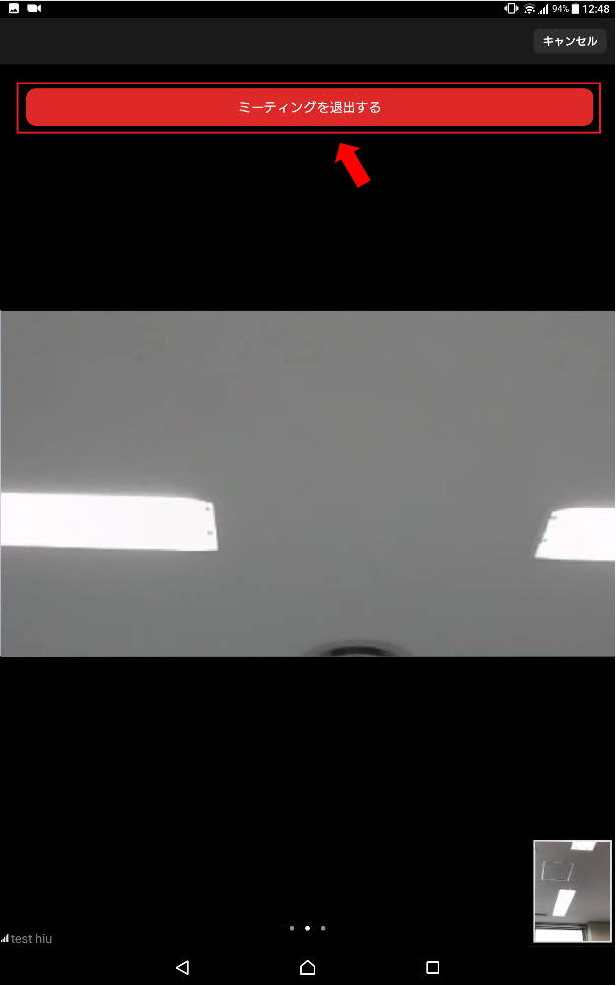
手順⑮
これで説明会は終了です。
Android端末にインストールされた「Zoomアプリ」については、今後使用しないのであればアンインストール(削除)して構いません。
Tablet端末版【iPad編】
手順①
App Store(アップルストア)をタップ。
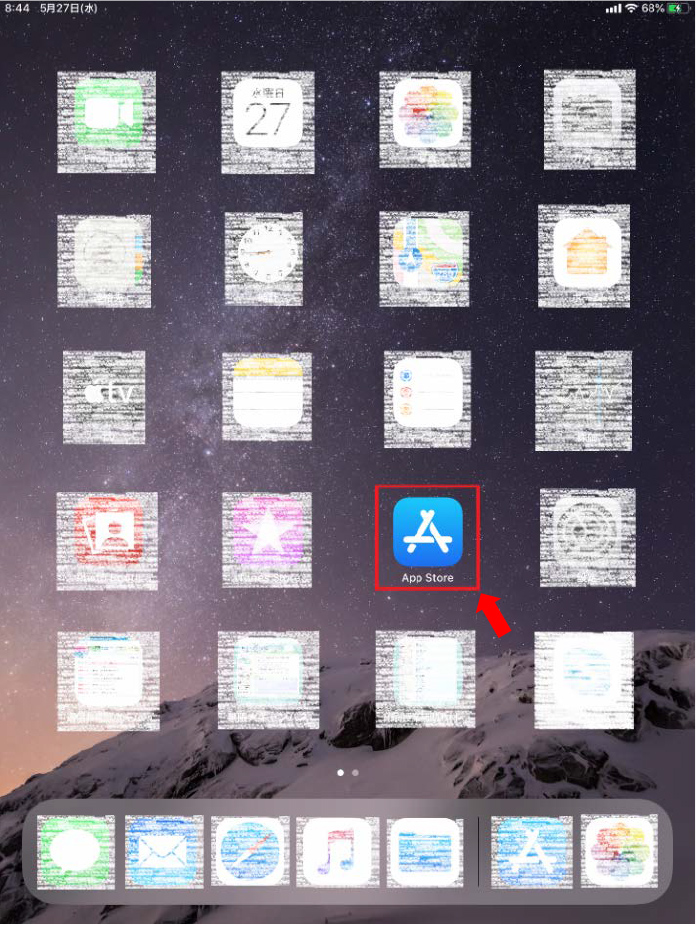
手順➁
右下の「検索」をタップ。
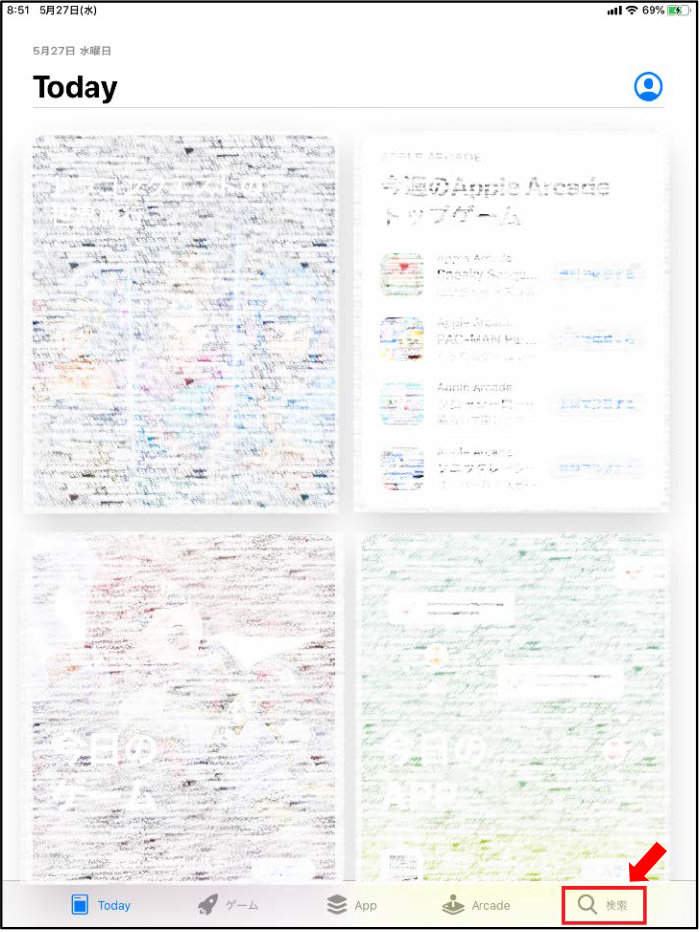
手順③
「検索欄」をタップして「Zoom」を入力。
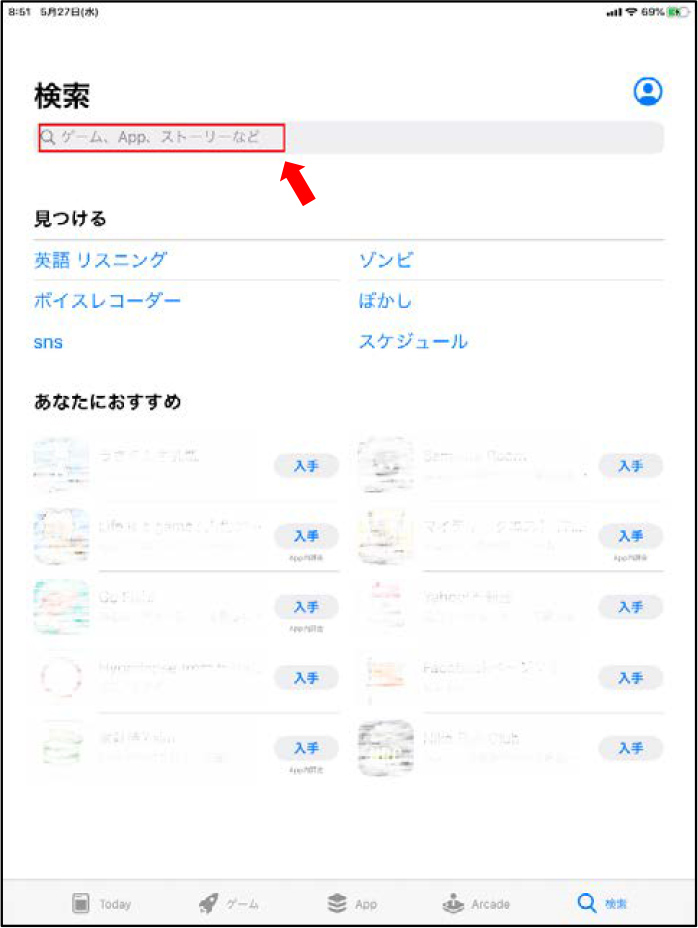
手順④
「Zoom Cloud Meetings」をタップ。
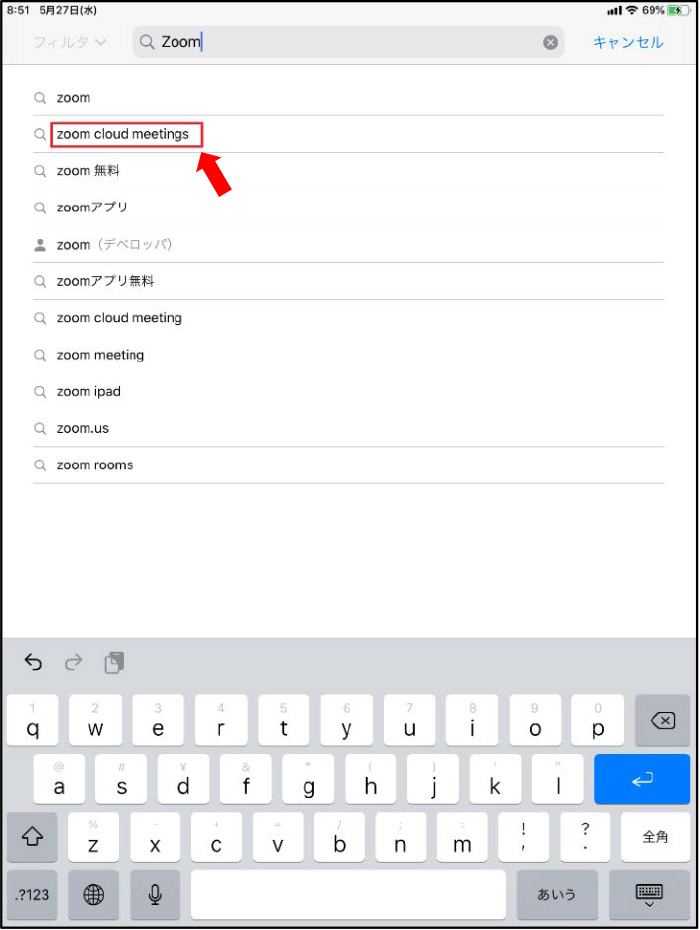
手順⑤
ダウンロードマークをタップ。
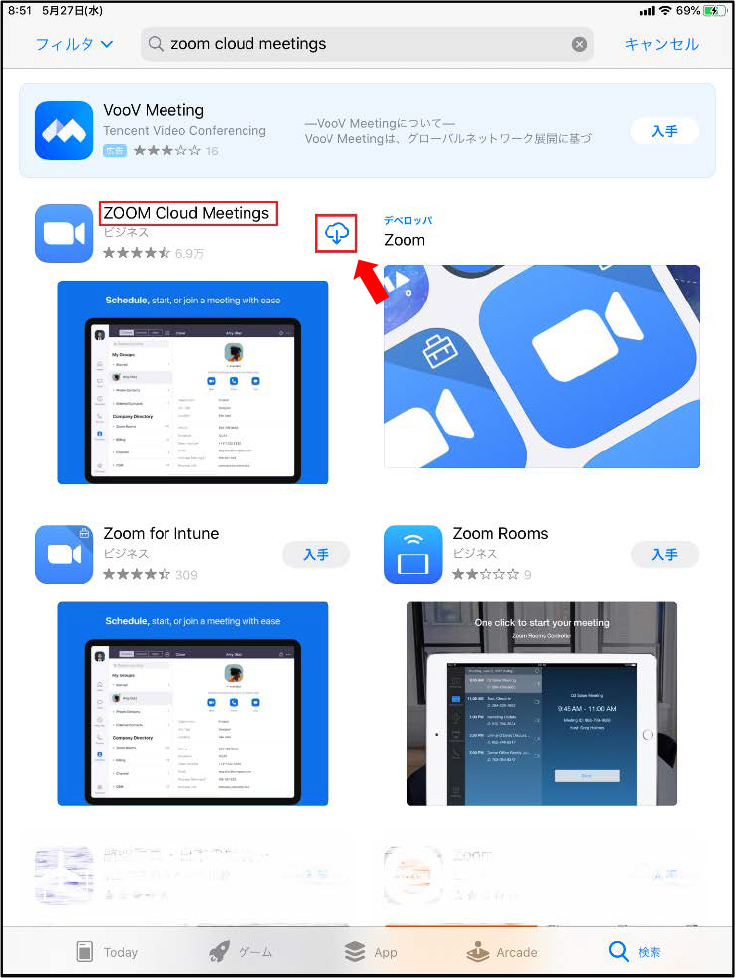
手順⑥
ダウンロードが終わったら「開く」をタップ。
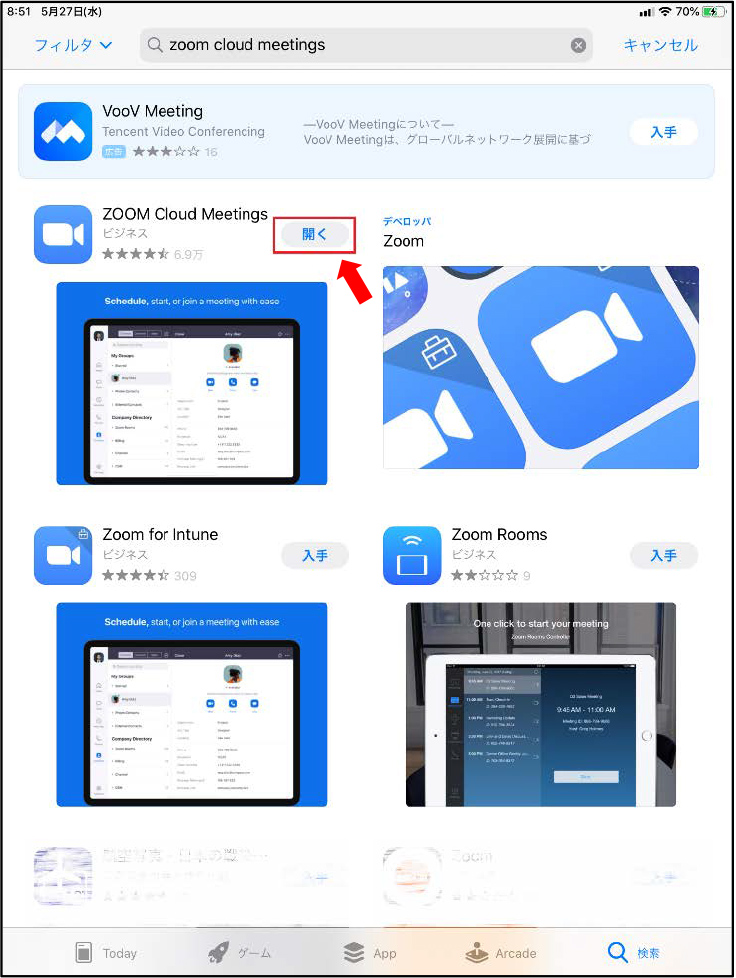
手順⑦
「Zoomのスタート」画面が表示されるので 「ミーティングに参加」をタップ。
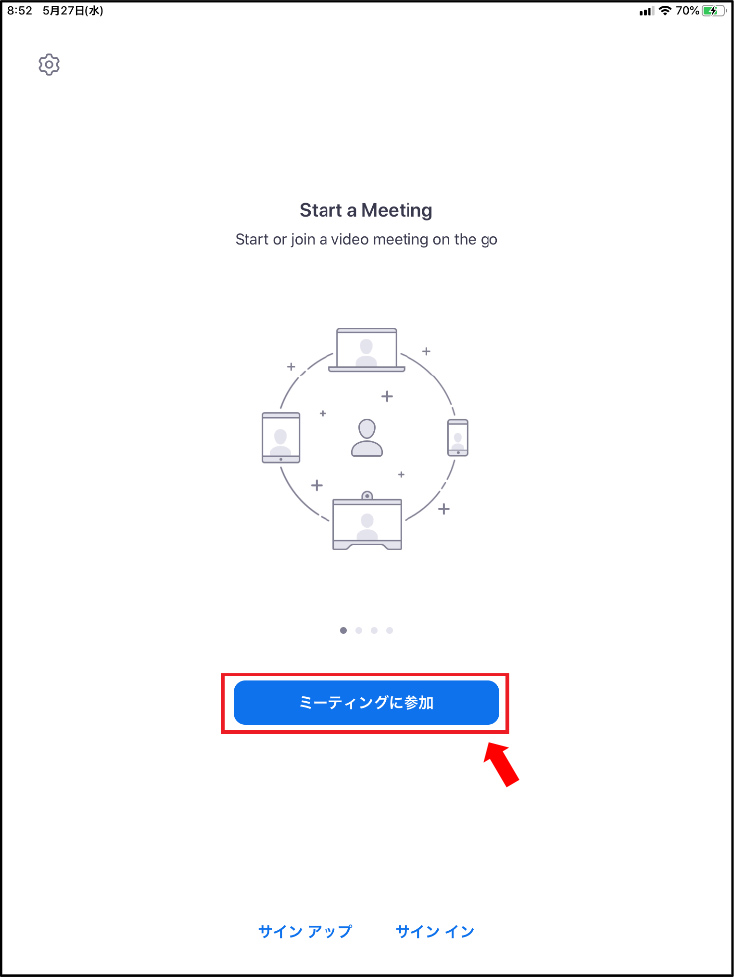
手順⑧
「ミーティングID」を入力。
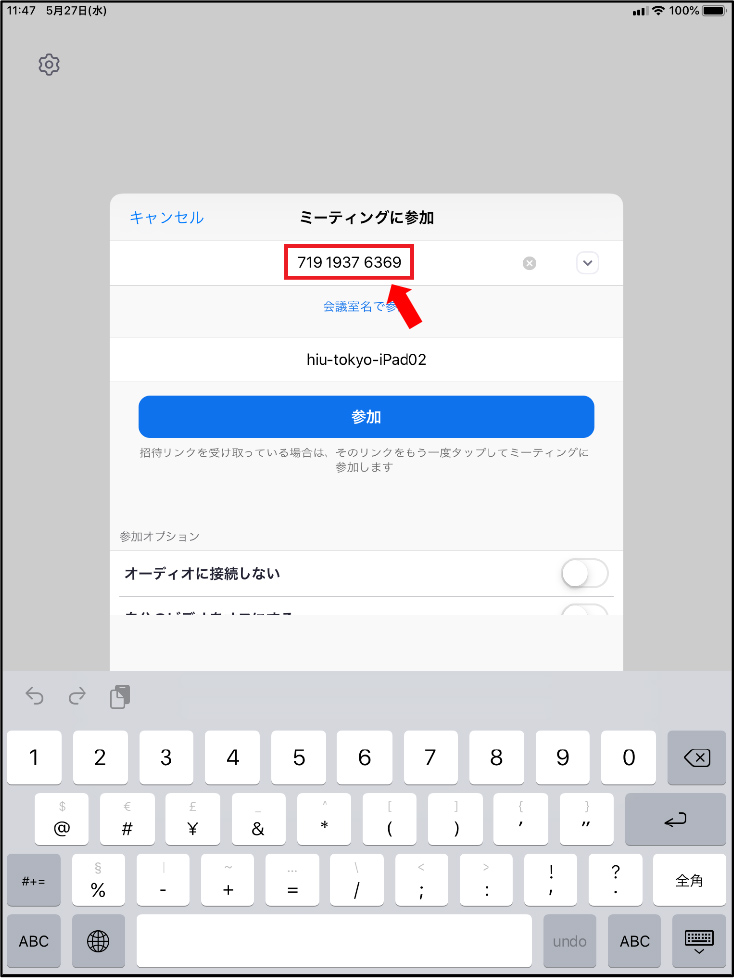
手順⑨
「ミーティングパスワード」を入力。
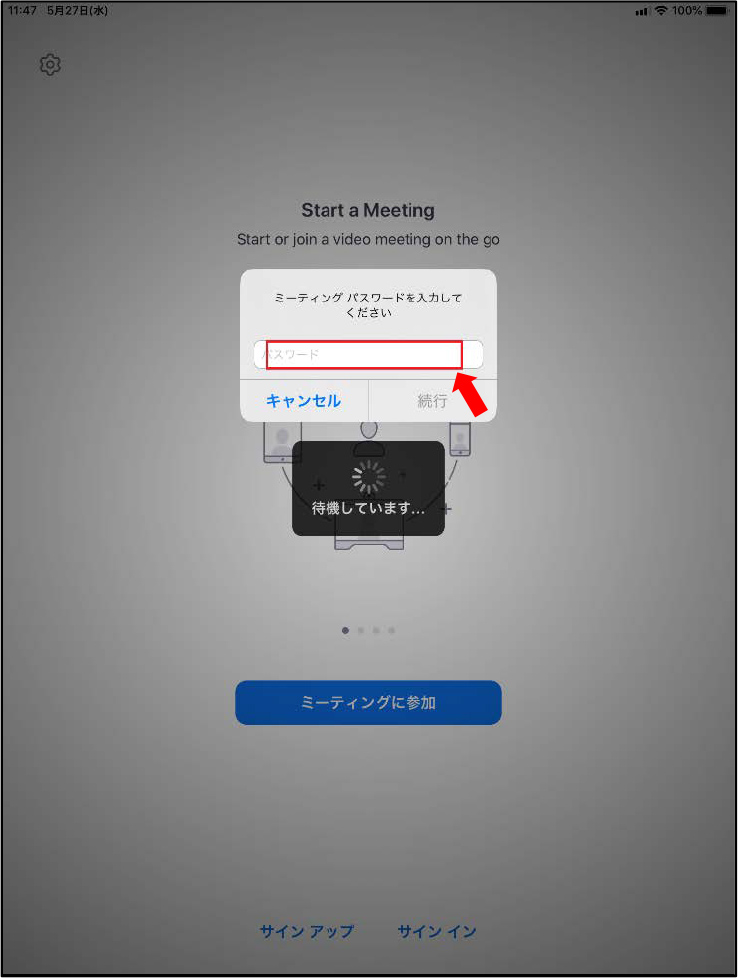
手順⑩
Zoomへの接続が開始される。
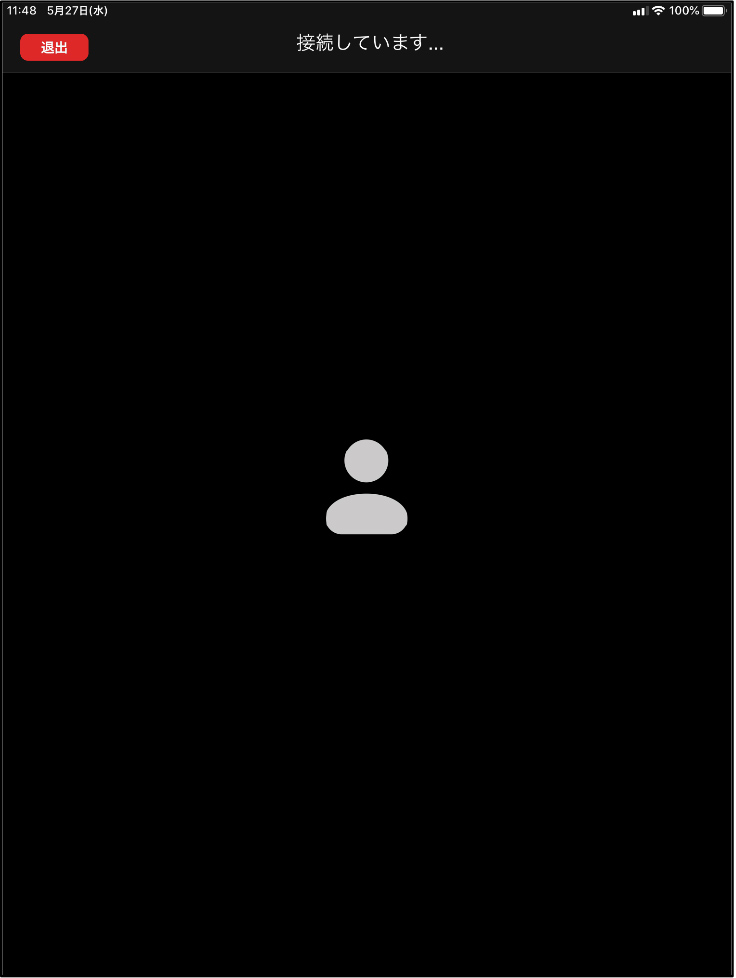
手順⑪
ホスト側の「許可待ち」画面になります。
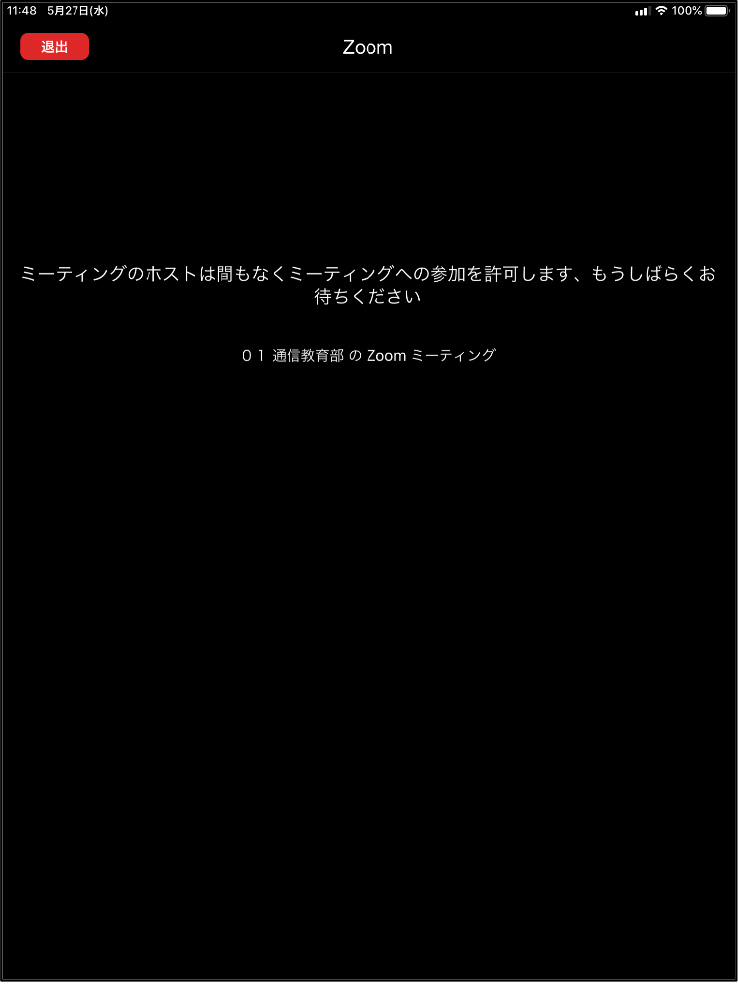
参考
ホスト側がミーティング(会議室)に参加(入室)していない場合は、下の画面が出るのでミーティングIDや開始日時を確認ください。
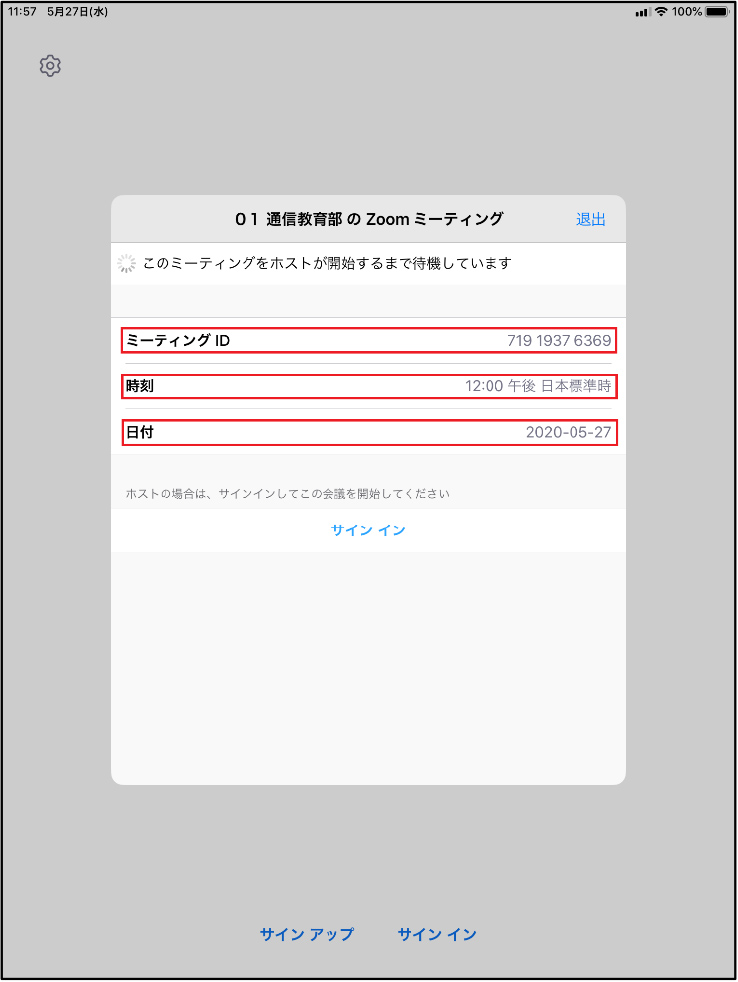
手順⑫
ホスト側が「許可」をするとiPadのオーディオ使用許可を求める画面がでるので「インターネットを使用した通話」のところをタップ。
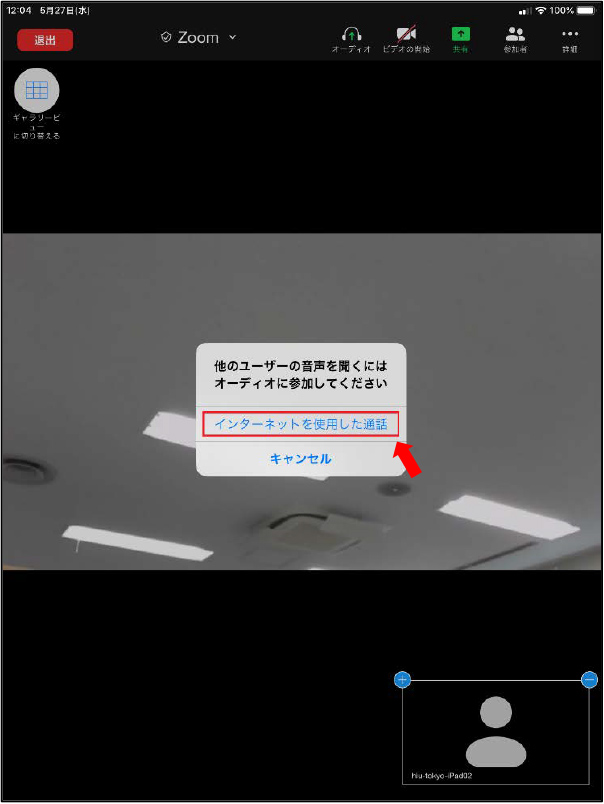
手順⑬
ホスト側と接続され、ミーティングが始まる(会議室に入室する)と下の画面が表示される(表示されているアイコンをタップすることで色々な操作ができる)。
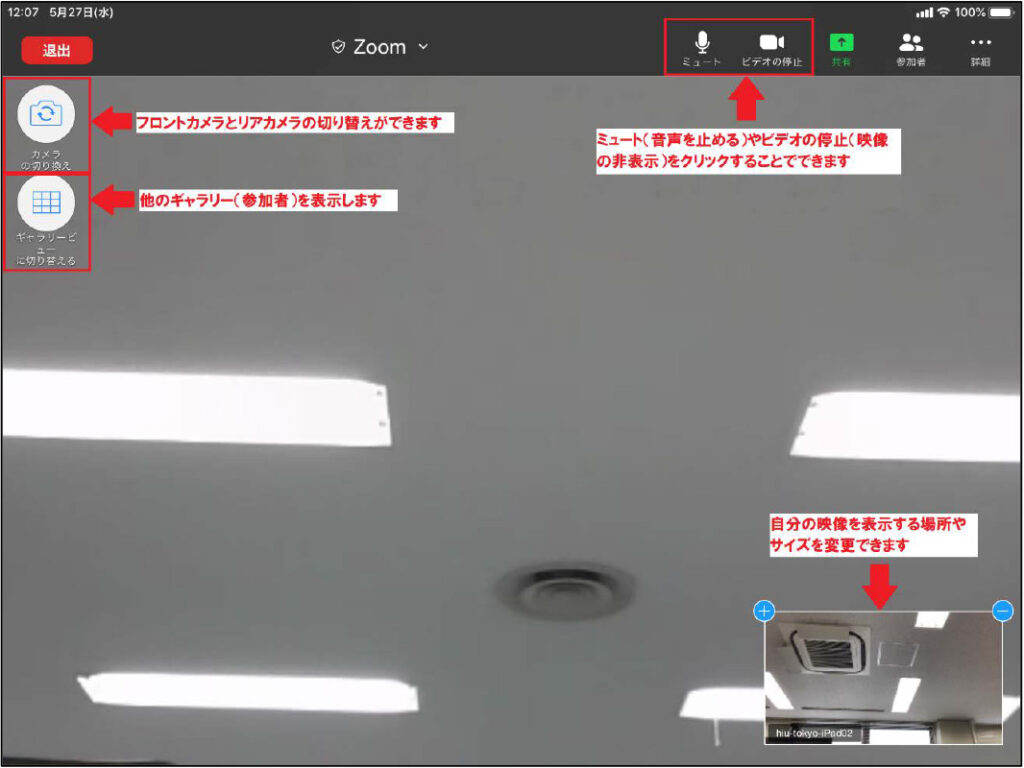
手順⑭
説明会が終わったら画面左上の「退出」をタップ。
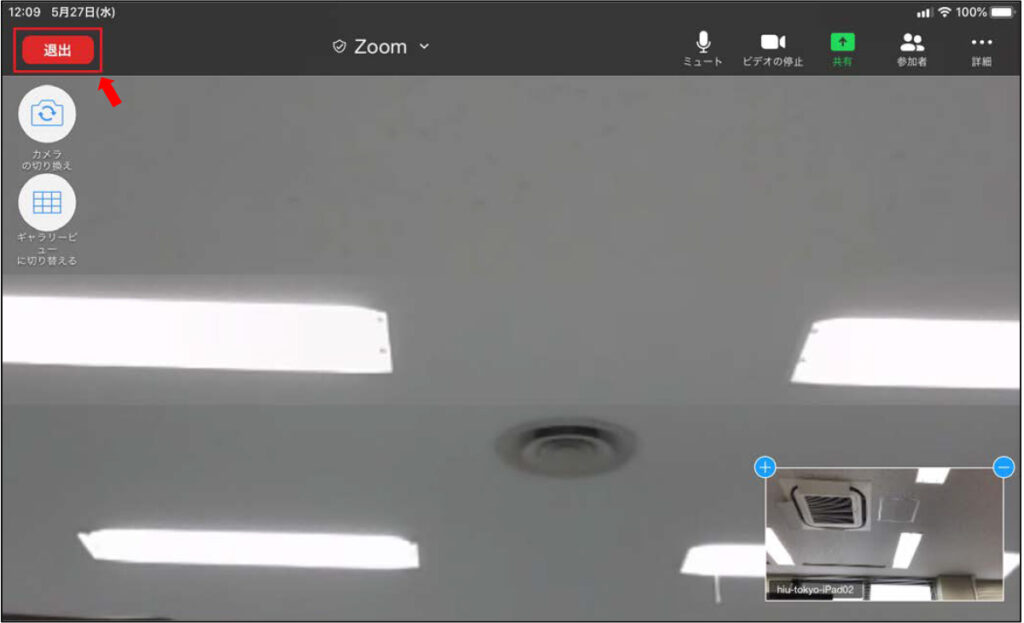
手順⑮
「会議を退出」が表示されるのでタップ。
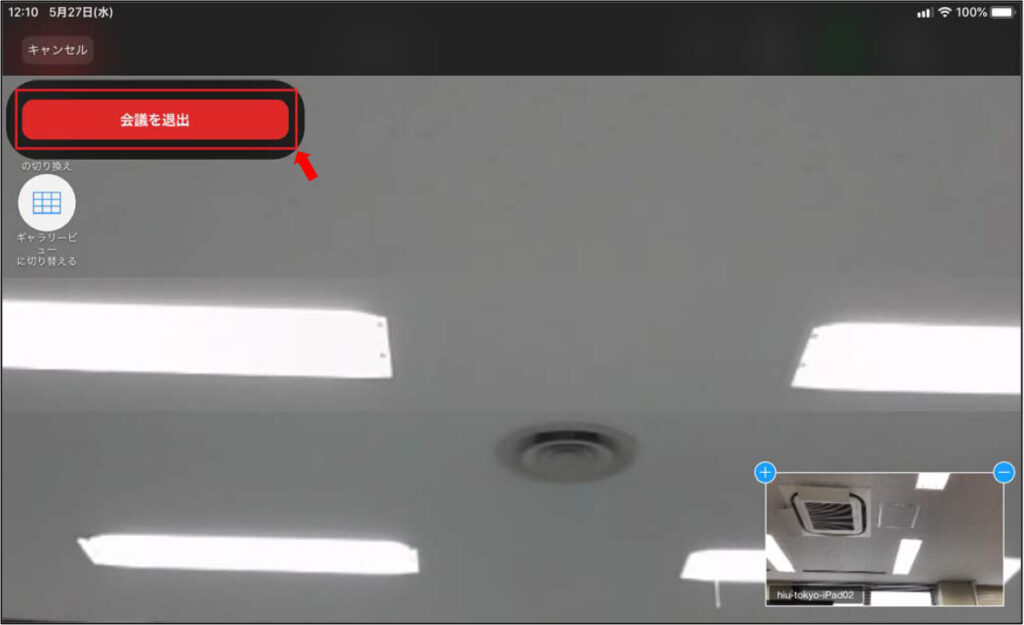
手順⑯
これで説明会は終了です。
iPadにインストールされた「Zoomアプリ」については、今後使用しないのであればアンインストール(削除)して構いません。
